Kanban board - manage publication cycles
A Kanban board is an agile management tool that helps to visualize your work and your work progress. On a Kanban board in censhare Web, you can manage the publication cycle of themes and stories.
Target groups
Users - Specialists
Context
Kanban boards can be accessed under Content - Newsroom in the Side navigation of censhare Web. The Kanban board is preconfigured in Subject assets on the Article status tab. Depending on your customization, your Kanban boards can be available in different asset types and pages.
Introduction
Get an overview of the whole lifecycle of your content themes. Monitor the workflow steps of all the articles or related media of your publication. Use a Subject asset and assign all articles of your publication to it. On the Article status tab of the Subject asset, the workflow steps with the assigned articles display in Kanban-style. From the Kanban board, directly move articles to another workflow step, or edit, preview or open the articles.
Kanban board basics
A Kanban board is an agile tool to manage work projects and monitor marketing or publication cycles. Kanban boards visualize work projects at various stages of a cycle. The board uses cards to represent each work item and columns to represent each stage of the work cycle. Cards are moved from left to right to visualize the progress of the project. Kanban boards can help to shorten the cycle time of a work project. Bottlenecks, delays and empty workflows can be identified and mitigated to keep the work in a continuous flow.
Standard Kanban board in censhare Web - Article workflow
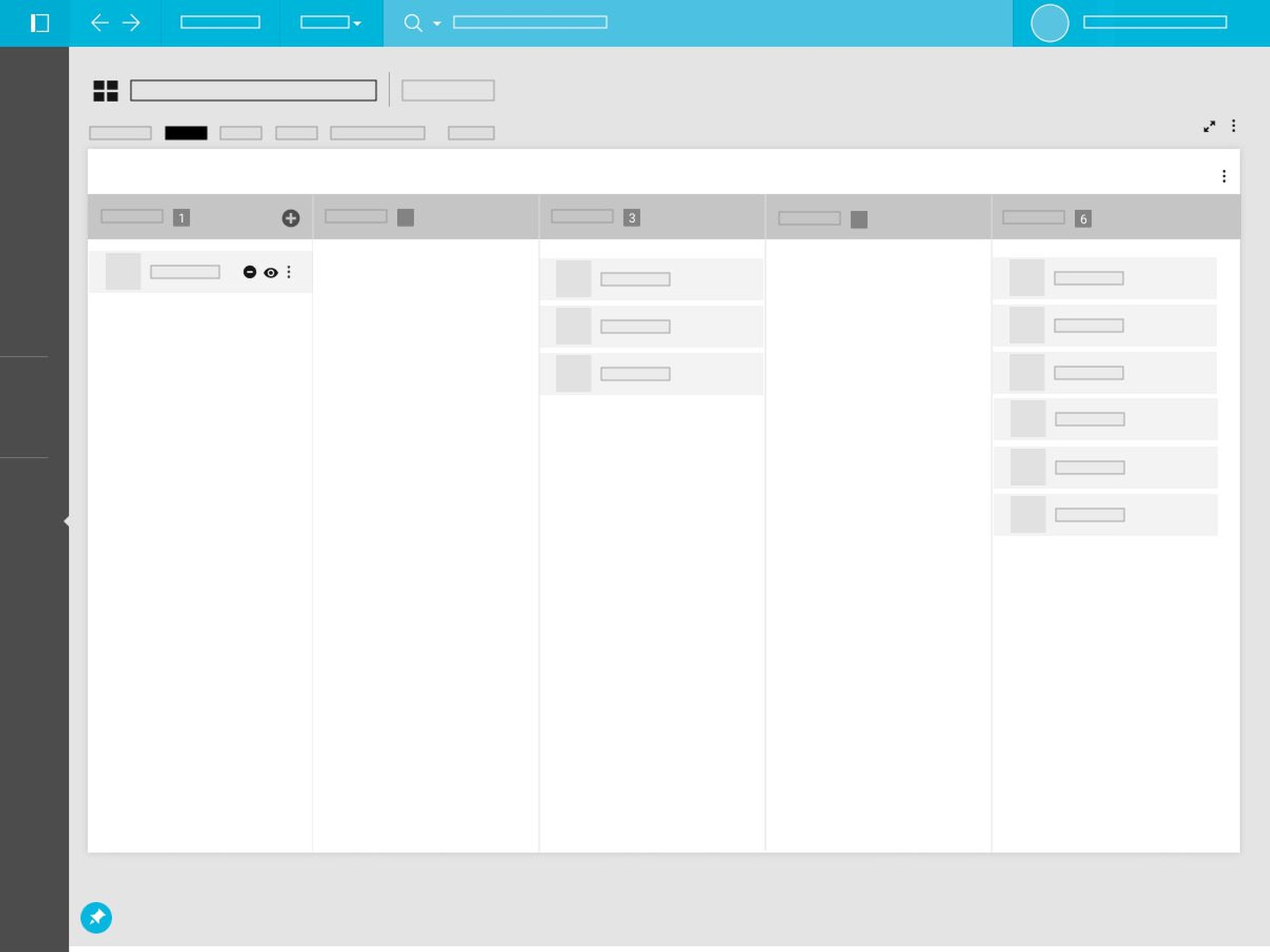
Standard Kanban board in censhare Web - Article workflow
The Kanban board in censhare Web is preconfigured to display Article workflows. You can monitor and manage the publication cycle of articles of a theme or story. The columns represent the different workflow steps of an Article workflow such as In Progress, Approval, Published. In the columns, article assets are assigned according to their workflow steps.
You can move Article assets between columns to change their workflow step. You can preview articles and open assets directly from the board. You can add or remove articles from the board.
Note: If assets do not display in a column as expected, see Visibility of articles on the Kanban board.
Access a Kanban board
In the Side navigation of censhare Web, select Newsroom. The Overview tab displays the assets that contain a Kanban board.
Filter with Me in Created by for the Kanban boards that are assigned to you. Select the asset that you want to open. You can click the arrow to display its contents.
Double-click to open the selected Kanban board.
The Kanban board page of the asset opens.
Add articles to a Kanban board
Add articles with the same workflow step to a column:
In the desired column, click . Select the desired article assets.
. Select the desired article assets.
The article assets display in the column. The respective workflow and workflow step is assigned to the assets. The article assets also display in the Articles widget on the Overview tab. The article assets now have an Article relation to the Subject asset.Add articles with different workflow steps to the board:
Go to the Overview tab of the asset page. On the Articles widget, click . Select the desired articles.
. Select the desired articles.
The article assets are added to the Articles widget. The assets now have an Article relation to the Subject asset. The articles display in the columns of the board according to their workflow steps. Assets without a workflow step, do not display. In this case, assign a workflow step to the asset first.
Remove articles from a Kanban board
Select the asset on the board.
Click Remove relation
 .
.
The asset is removed from the board and from the Articles widget on the Overview tab. The workflow and workflow steps of the asset do not change.
Drag articles between columns
To change the workflow steps of an article on a Kanban board:
Select the desired articles on the board. Multi-selection is possible.
Drag the articles to the desired column.
The article assets get the workflow step of the new column. The workflow target assigned to the new step is updated accordingly.
Note: A Kanban board can be read-only. Drag-and-drop is then not possible.
View, open and edit articles on a Kanban board
You can perform standard asset actions for articles on the board. You do not have to open the asset first.
Preview an article: Select the asset on the board and click Preview
 . The content of the article is displayed.
. The content of the article is displayed.Access standard asset actions: Select an article and click
 . The standard asset actions menu opens. Select an action.
. The standard asset actions menu opens. Select an action.Open an article asset: Double-click the desired article on the board.
Visibilty of articles on a Kanban board
Your articles may not display on the Kanban board as expected. In this case, check if the appropriate requirements are met. In case of doubt, contact your censhare administrator.
You have the appropriate permissions for the assets.
The assets are assigned to the parent asset with the relation type that is set for the board. The default relation type is Article.
The asset workflow maps the workflow that is set for the board. The default workflow is Article.
The asset workflow steps map any of the board's columns.
The respective columns are not hidden from the board (configurable). Ask your administrator for help.
Kanban board options
A Kanban board in censhare Web is very flexible. Your administrator can customize it for other use cases. For example, to display assets of a predefined asset search. Or to display and compare property values of asset sets. If your Kanban board is customized in this way, see Kanban board - manage property values of asset sets. If you need any changes to your Kanban board, contact your censhare administrator.
Result
You know how to manage the content flow of a publication cycle.