Automatic OPI exchange with censhare Renderer
High resolution (raw) pictures placed in InDesign layouts can be replaced with their low resolution (OPI) versions (or vice versa) using the asset automation command OPI exchange or its corresponding server action.
Overview
Within the censhare Admin Client, the commands can be found in the module "Renderer". There are two commands: "OPI Exchange(automatic)" (aa-opi-replace.xml), asset automation for the automatic replacement. And "OPI exchange" (aa-opi-replace-action.xml), a server action, which allows the user to execute the command manually. Both commands are templates, which can be installed multiple times. Typically one has two instances - one for each direction: Hires pictures to OPI and OPI pictures to hires.

Admin-Client, Renderer, how to configure OPI exchange
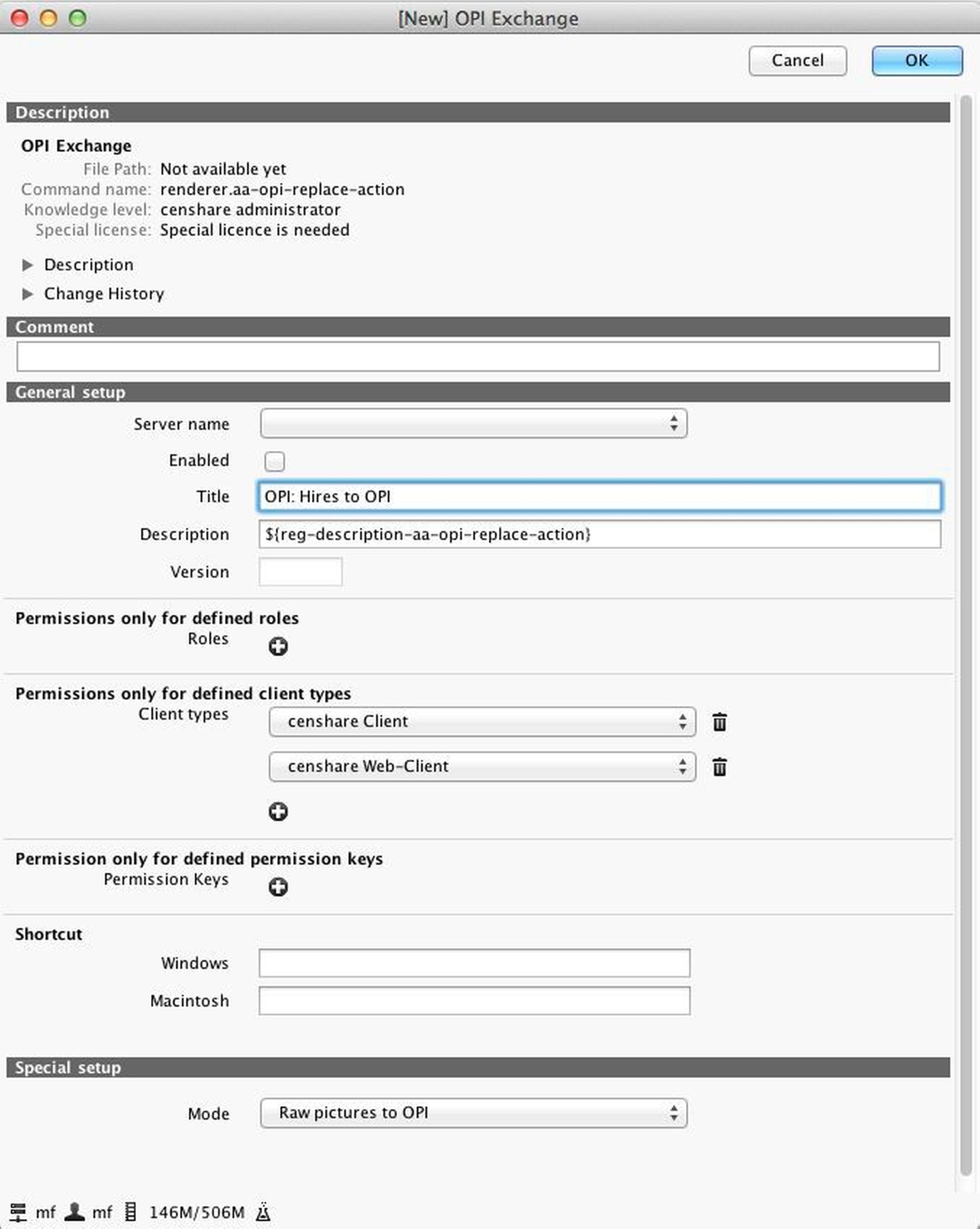
Defining the replacement direction and saving the new setting
To prevent the accidental creation of PDF documents with embedded OPI images, a new option is available for all Renderer-based PDF commands. This option allows automatic replacement of OPI pictures with their high-resolution counterparts prior to PDF export.
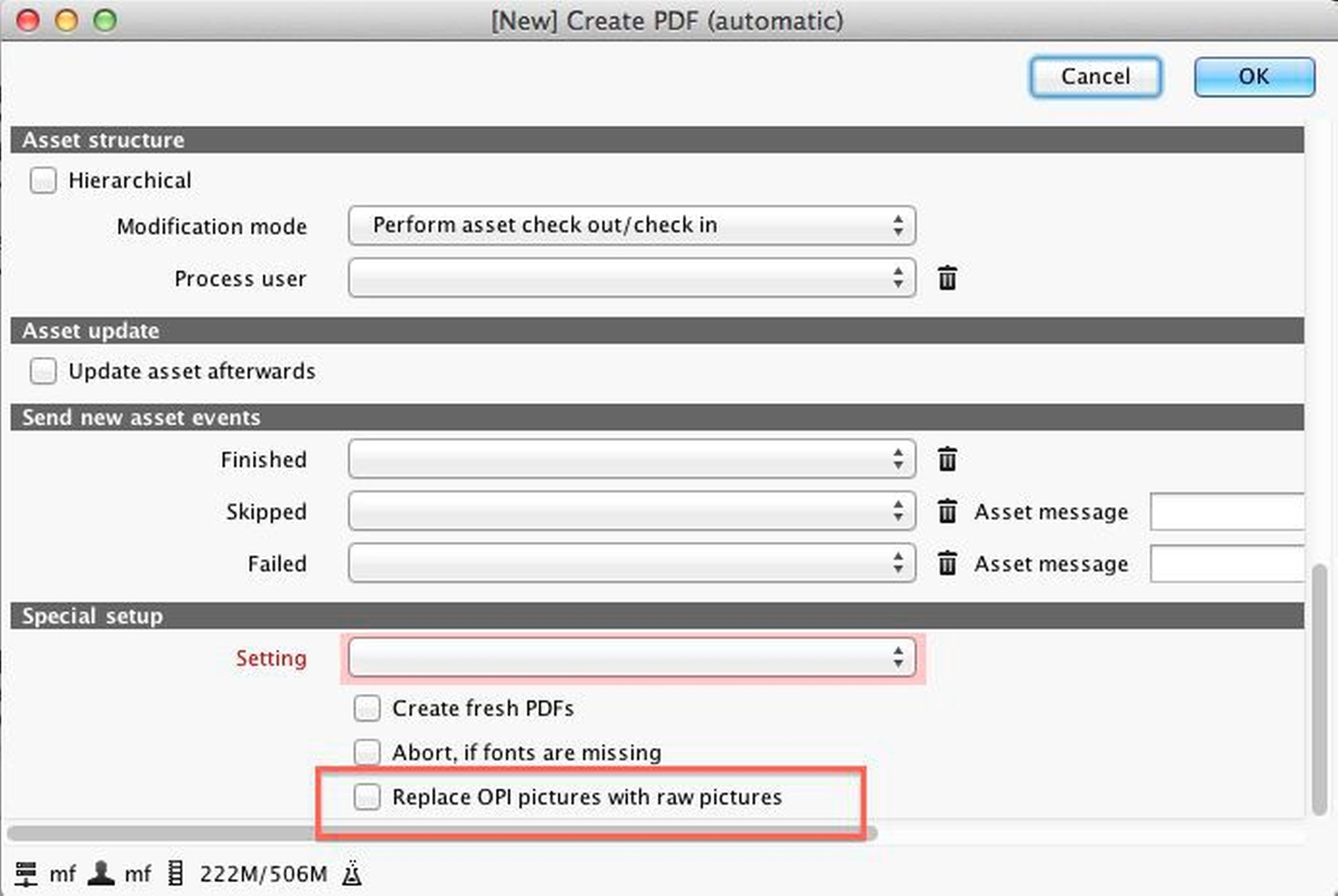
PDF creation
Content update:
If a content update is outstanding for one of the exchanged pictures, it's automatically updated, because the placed picture asset is always replaced by the current version (OPI or hires/master).
Layout-Editor, Content-Editor, Editor for InCopy Documents
When creating a PDF from within the censhare Layout Editor, Content Editor or InCopy Editor, there is no configuration dialog available where the user can select if OPI pictures should be replaced or not. Instead, this must be preconfigured in the server-side client preferences via the preference pdf-export@replace-opi-with-raw. If set to "true" (the default), OPI images are replaced, otherwise, they are not replaced.
Example:
<pdf-export profile-name="[Press Quality]" replace-opi-with-raw="true"/>Problems may arise with Adobe Illustrator files using transparency and the size of the placed artwork does not match with the hires version. We are working on a solution to this. Therefore, when using OPI, this behavior is either ignored or you are advised to place AI files from the beginning as a converted PDF or EPS. In the preview settings of the Admin client, OPI must be activated at the end of the dialog above the video preview settings. In the same dialog, you can select the maximum file size to have previews generated and therefore also the OPI data created. If you are handling very large image files (such as PSD), you should consider accelerating the workflow and to have these PSD files and their layers reduced and converted to TIFF or JPEG, which helps you to save both disk space and render times.
Configuration
Inside the command's configuration, there's only one special setup necessary: Defining the mode, i.e. the direction in which the exchange takes place. There are two modes available:
Raw pictures to OPI: Replaces placed high-resolution images with their low-resolution versions.
OPI pictures to raw: "Replaces placed low-resolution images with their high-resolution versions.
If no OPI data exists (as indicated in the Info panel of the asset), it is advisable to create the image previews of all affected assets from scratch using the corresponding server action. Rendering of previews also creates an OPI variant. For very large image files, you must increase the XML settings for the time-out values in the Render Client for InDesign from 120 seconds (default) to 300 seconds or higher. Otherwise, the PDF can not be created and you will receive an error message. The server actions "Create PDF" (for print), and "Export PDF" offer a checkbox option to exchange the OPI data with hires data.
Increase time-out value
<indesign mimetype-text-preview="" message-timeout-seconds="300"

Select formats. In this case, only for these three MIME types, additional OPI files will be rendered.
