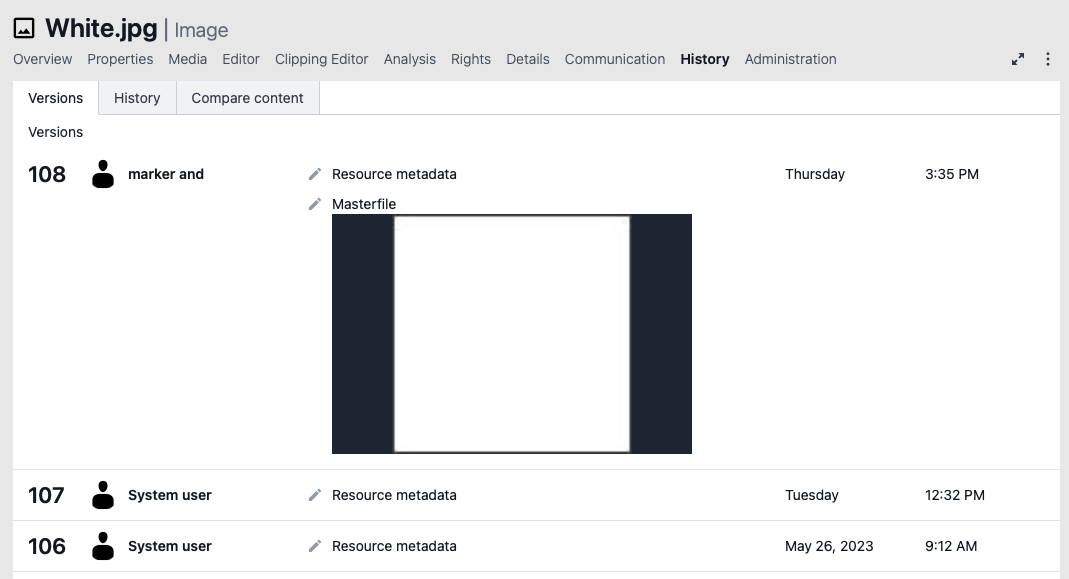Compare content with markers
You can compare content versions and markers set on each of them.
Asset versions vs content versions
As you know from the censhare key concepts, every change in the asset creates a new version of it. But censhare actually has two types of versioning: asset versions and content versions.
- If only metadata is edited, the content version stays the same, but the asset version increases.
- Whenever the content, e.g. an InDesign file changes, the content version increases.
- If the content version increases, the asset version always increases as well.
Therefore, content versions are not numbered consecutively, only the asset versions are.
Examples of content changes
Content changes may include:
- resizing, cropping, or trimming of the media file
- replacing the media file completely as long as it does not change the asset type and/or MIME type
Compare content
You can compare your content versions side-by-side. For this:
- Go to the History tab on the media asset
- Open Compare content tab.
By default, also markers will be shown. You can hide them by switching the toggle in the upper right corner.
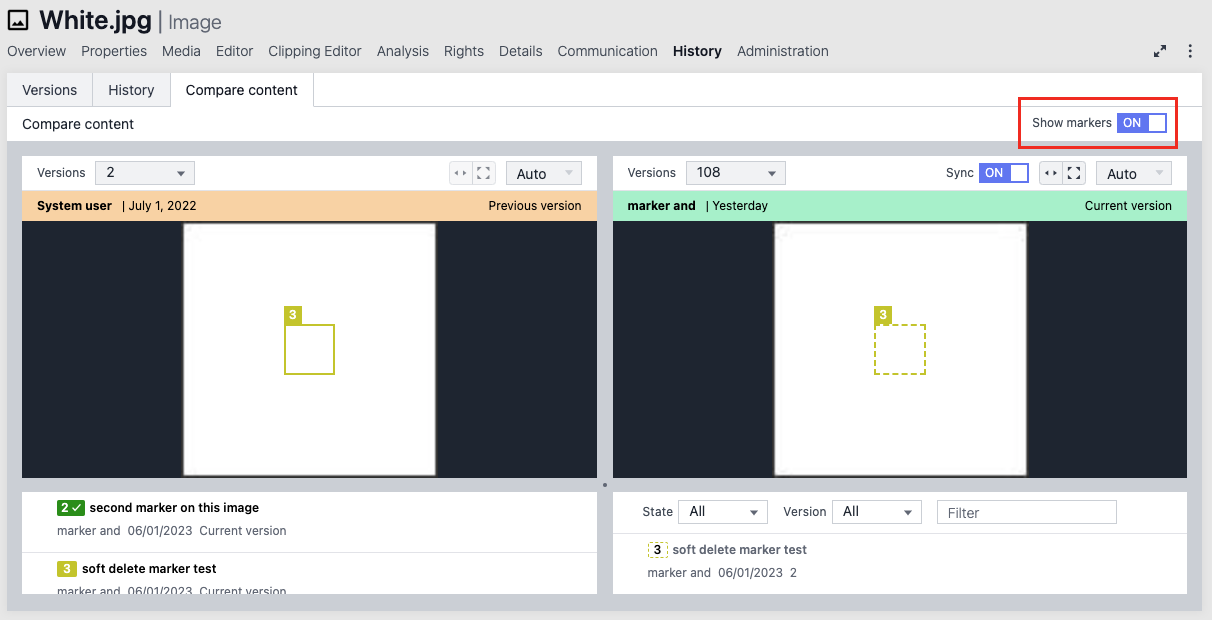
General features: compare master file previews
You can zoom in and out of the media asset previews using the resizing dropdown (1) and/or fit the preview into the frame using the fit buttons (2). You can do so for each preview separately if you leave the Sync toggle off (3) or for both previews simultaneously if you switch it to on. In the last case, you can steer resizing using the right preview (resizing buttons on the left one will be deactivated).
Versions can be selected separately for both previews using the Versions dropdown (4).
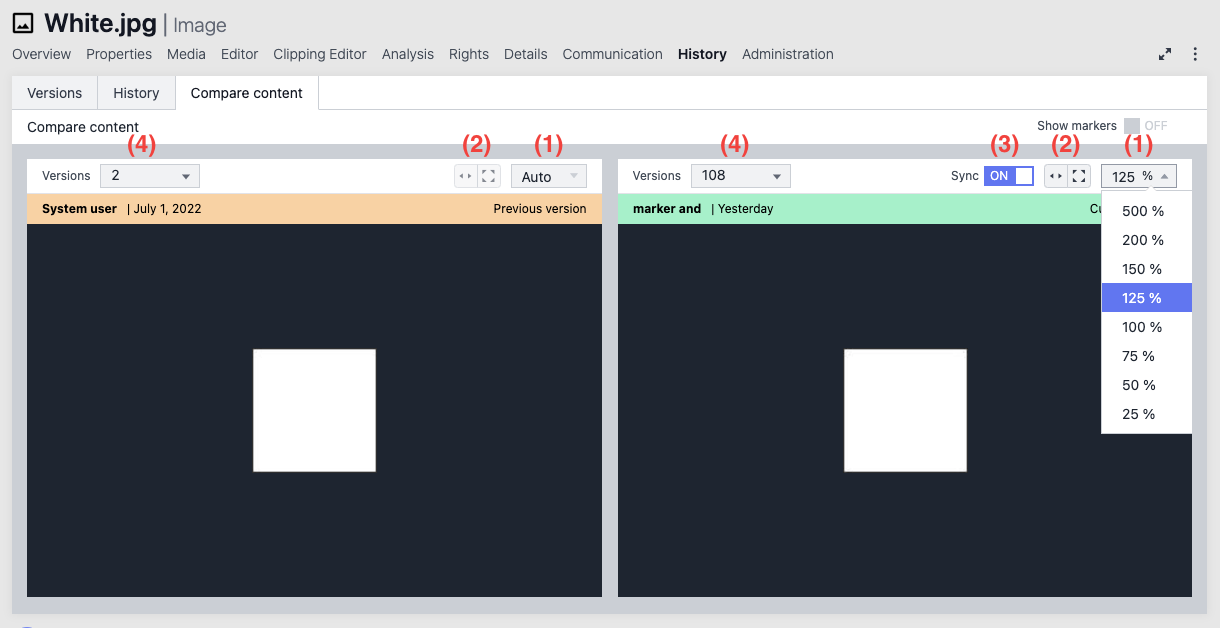
Asset versions without any content changes (i.e., with metadata changes) won't be shown in the dropdown.
Compare content with markers
By switching on the Show markers toggle in the upper right corner, you can show markers set on both versions.
Markers are numbered consecutively across all content and asset versions.
However, you may notice the opposite. It is because some markers have been deleted but their numbers are not granted to new markers to avoid confusion in the system.
By default, on previews you will only see markers that have not been marked as Done. In the lists below the previews, you will find all markers. By clicking on the 
On the right preview, some markers may be shown with dotted lines. It is because they were set in the previous content version shown on the left. The same markers are displayed with solid lines on the left preview, with the same numbers as on the right.
In the comparison mode, you cannot edit markers but you can set them to Done and reopen them for the current version.

Otherwise, the UI is similar to a normal editing mode. See this section for more information.