Communicate on assets
Start or continue a discussion about any asset by publishing your own messages in censhare Web. Assign topics, assets, or mark a preview to further specify your comments.
Introduction
censhare allows you to coordinate with other users regarding all kinds of content and associated information. For every asset, you can create your own threads or reply to existing comments. You can create tasks related to the asset and assign them. For better communication, you can create and refer to markers on previews for certain assets.
Messages
The Communication tab provides an overview of the communication regarding an asset on an asset page. The tab shows the discussion thread of messages, tasks and assets referred to in a comment. For example, you can discuss the draft of a text or coordinate changes to a layout.
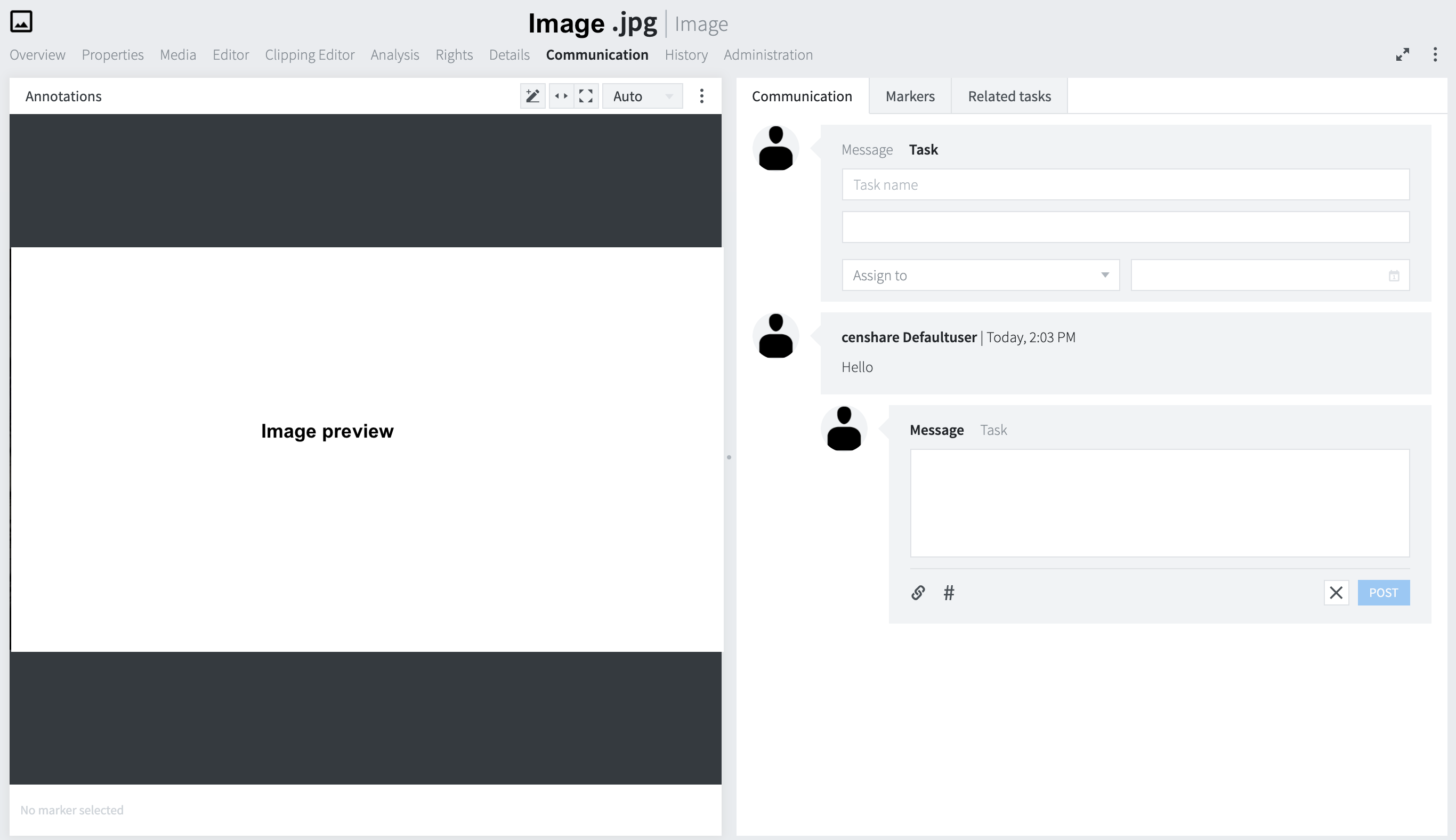
The Annotations widget (left) displays the preview image of the asset.
If an asset has a preview image, you can mark specific areas of the preview and refer to them.
The widget on the right displays the communication, markers and related tasks.
Here, you can post comments and create tasks. Others can reply to them. This creates a thread of messages or tasks. If the widget contains more messages than it can display, a scroll bar displays.
censhare saves messages and replies as assets and creates relations to the selected asset with the corresponding relation types. When you expand the selected asset in the asset query window, the message assets display as well
Create messages
%20Sketch_Communications_message_entry_field.jpg?inst-v=87e2a65a-796b-49f3-9138-b31411606a79)
Below the message input field (3), you can attach an asset (6), add a topic (5) or add a marker (4). The Marker icon only displays if markers are available. Click X (2) to discard your entry and POST (1) to publish it. The profile photo shows the author of the message (7).
To create a message:
- On the Communication tab, click on the message input field. The icons Attach asset, Add topic, Add marker display.
- Click Attach asset and select an asset that you want to relate to the current asset.
- Click Add topic and select a topic to categorize your comment.
- Click POST to publish your message or click X to delete your message.
The message is stamped with author and date/time.
Two or more users can create comments for an asset at the same time. The posts display in chronological order. Comments by other users are not lost in the process.
Add a topic
With topics, you can assign categories to comments to identify them across multiple assets.
To select a topic:
- Click Add topic. A selection field opens.
- Click this field and select a topic from the list. The topic is added to your message.
- To add a new topic, click the PLUS icon next to the selection field. The asset chooser displays.
- Select a topic template asset, enter the name you want, and confirm your selection. The created topic is added to the selection list.
To delete a topic:
- From the selection field, click the "x" at the end of the topic name.
You can also add or delete topics to or from existing messages. Search for the messages asset in question and open it in an asset page. Go to the Topic widget to see a list of topics related to the message.
To add a topic to a message asset, click Add relation in the widget title bar. From the asset chooser, select the desired asset and confirm. To remove a topic, move the cursor to the topic in question in the widget. From the asset action list, select the action Delete relation. If this is not directly visible, click the Menu icon.
Refer to other assets
A message can also refer to other assets, for example in a discussion about a text draft. You can select the desired asset while you write your message. Other users can then switch to the related asset directly from the thread.
To add an asset relation:
- Click Add asset.
- From the asset chooser, select the desired asset and confirm your selection.
censhare adds information about the asset and a preview image below the message. Next to the asset title, you can select asset actions from a menu, for example, open the asset or edit its properties.
Reply to messages
You can reply to any of your own or other users' messages.
- Move the cursor to the entry in question. An arrow displays on the upper right.
- Click the arrow to display an input field. The input field is added to the thread.
All replies to a message are shown indented in a thread.
Find messages
As censhare saves every entry as an asset, you can search for a message just like searching for any other asset.
In censhare Web, enter the "Message" asset subtype as the search criteria in the quick search to see all messages. Refine your search if necessary.
You can use the quick search, the detailed search, and the expert search.
Delete messages
You can delete a message, for example, from a search result page or a message asset page.
After you have deleted an entry, it displays no longer in the Communication widget. If the message was part of a series of replies, the relations between the remaining messages stay intact.
Markers
You can mark areas in the preview widget and refer to them in a message or task. For example, you get a sequence of images from a photographer and some of the images still need editing in some spots. On the previews of the assets, create markers for those spots and refer to them in your messages or tasks using the markers.
Markers are available in the Communication tab of the asset. They can be accessed in the Markers and Annotations widgets.
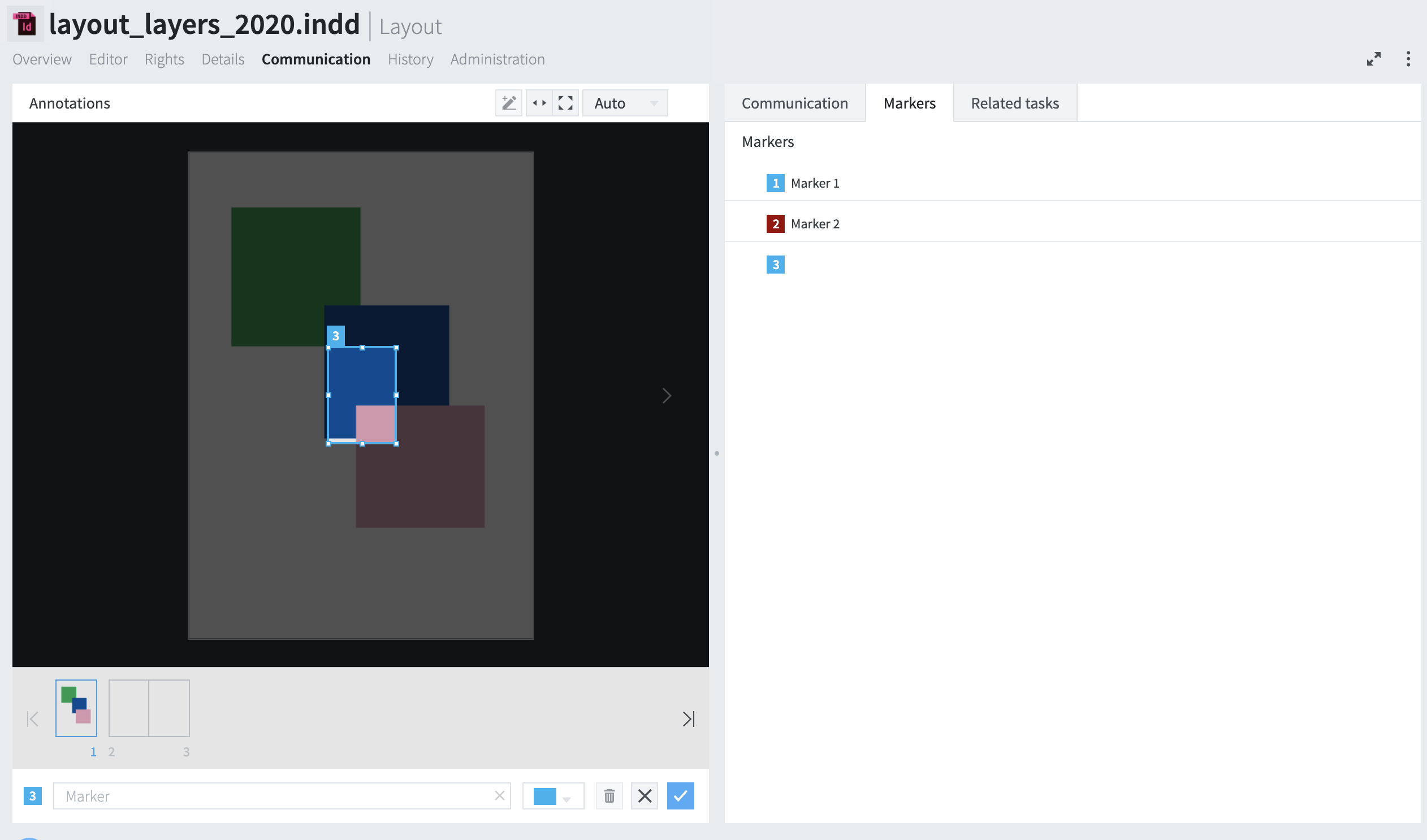
Annotations widget in marker editing mode: define marker position and size, select a border color, discard or approve changes or delete the marker. The Markers tab on the right displays all markers for the current preview. You can edit markers from the Markers tab.
Create markers
- In the Annotation widget, click Add marker at the top.
- In the preview, click the marker frame. The frame displays with a sequential number to identify the marker.
- Drag the frame to the location you wish.
- Grab one of the anchors and pull it to adjust the marker size.
- In the toolbar below the preview, enter a marker name and select a color from the color palette.
- Click Save marker to create the marker.
The new marker displays in the Markers tab on the right.
Edit markers
- On the Markers tab in the right widget, select a marker.
- From the displayed actions, select Edit. The marker is displayed and highlighted in the preview.
- In the preview, edit the selected marker. For example, change the color or position of the frame.
- Click Save marker to update the marker.
For your convenience, you can decide to show/hide markers in the preview.
Find markers
As censhare saves every entry as an asset, you can search for markers just like searching for any other asset.
In censhare Web, enter the "Marker" asset type as the search criteria in the quick search to a list of all markers.
Add markers to messages
- On the Communication tab in the widget on the right, type your text in your message or task.
- When markers are available, the Add marker icon displays below the message text.
- Click Add marker. You see a list with the markers defined in the Markers tab.
- Click the desired entry. A link to the marker with its color and number is added at the cursor location.
- Publish your message or task.
Delete markers
- In the Annotations widget, in editing mode: Click Delete marker below the preview. Confirm your action in the following dialog with OK. The marker is deleted and you exit editing mode.
- Click Cancel editing to exit the editing mode without creating a marker.
- In the Markers tab: Select the marker. Click the Delete marker icon. Confirm your action in the following dialog with OK. The marker is deleted.
If a message refers to the deleted marker, the text of the marker reference remains.
Known issue with markers in PDF documents
When a multi-page PDF document with markers is replaced by a version with fewer pages, markers associated with deleted pages remain in the asset but can no longer be edited. Attempting to edit a marker on a deleted page will result in an error message.
Tasks
The Related task tab in the right widget provides an overview of tasks related to the current asset. You can filter tasks, or create and edit tasks from the overview.
When you expand a selected asset in the asset query window, the task assets display as well. You can access the asset directly via the task for that asset or search for tasks.
Create tasks
- In the Communication tab, click on the message input field.
- Select Task. The input field shows further options.
- Enter a name for the task and a description.
- Under Assign to, select a user for the task.
- Optionally, select a deadline.
- Click POST to publish your task or click X to delete your entries.
censhare saves the task and creates a relation to the selected asset with the corresponding relation type. The task then displays in the Communication tab in the discussion thread and in the Related task tab. It is stamped with author and date/time and shows the completion status of the task.
Two or more users can create tasks for an asset at the same time. The tasks display in chronological order and comments by other users are not lost in the process.
Edit tasks
- Select the Related task tab in the widget on the right.
- Filter for the tasks you want to display. The tasks are listed with details such as deadline and completion state.
- To edit a task, click the three dots. Select an action or edit the task properties. The task is updated accordingly.
- Optionally, click the + icon to create further tasks.
The task is updated accordingly.
