Preview lists in Asset Query window (censhare Client)
Introduction
The Preview List view is a table with a thumbnail preview of the listed assets.
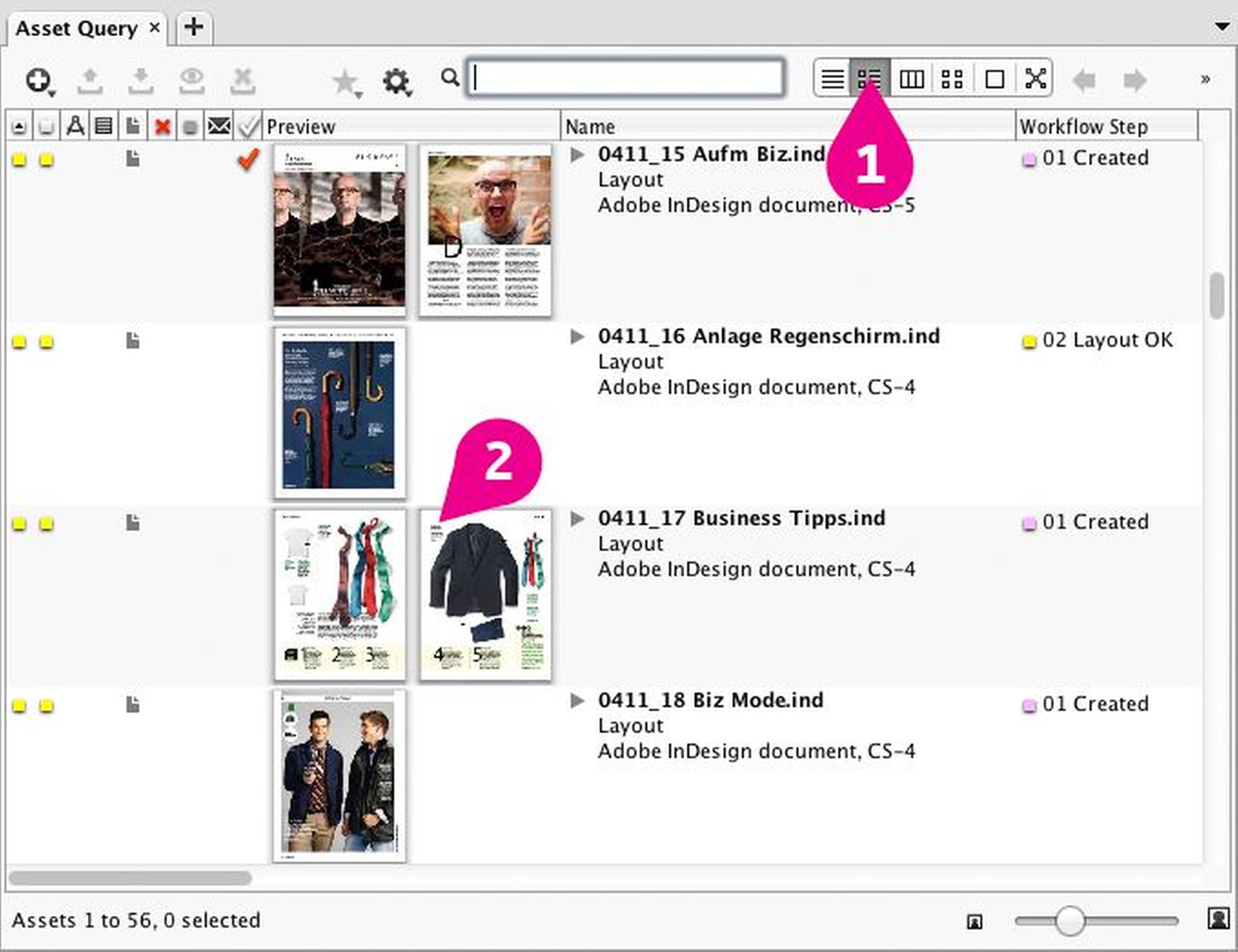
(1) Activate the Preview List view in the toolbar
(2) Additional Preview column (2) with thumbnail preview for:
- assets that contain visual previews (typically images, PDFs and layouts)
- preview of all assets that are text-based (typically content, text and office documents)
The number, order and content of the available columns is completely customizable and will vary between different censhare systems and between different user roles within one system!
For a description of the status icons in the list view refer to Asset Query Component > Status flags.
Actions
Independently from the actual customization of the Preview List view, you can modify the view in the following ways:
Change order of columns: drag the column headers to the left or right. (Individual columns might be protected from reordering by customization).
Resize columns: click the separation line between two columns and dragging left or right. (Individual columns might be protected from resizing by customization).
Hide/show columns: Right-click the column header and select Hide column. To show hidden columns, right-click any column header, select Add column and then select one of the previously hidden columns from the list.
Sort columns: click the header of a column that should serve as sorting criteria. Click the column header again to reverse the sort order. (Individual columns might be prevented from serving as sorting criteria by customization).
Restore default: Individual modification of the views are saved in the user preferences and become persistent. To restore the default appearance, right-click any column header and select Reset. When the List view appearance is changed by customization, the individual modifications of the view will be reset automatically!
Navigation
The List view is hierarchical, assets with child relations appear with a triangle. This allows to browse down the hierarchy of the search results. There are a couple of keyboard shortcuts to navigate the hierarchical structure of the List view:
Arrows up and down selects the previous and next asset in the list.
The right arrow key expands the selected asset to the next level.
The left arrow key collapses the selected asset.
Shift arrows up and down adds assets to the current selection.
Alt-right arrow key expands the selected asset all the way down the hierarchy.
Ctrl-right arrow key opens a new tab and lists the children of the selected asset herein.
Ctrl-left arrow key opens a new tab and lists the parents of the selected asset herein.
