Customize the Quick search, filters, and sorting options
In the Workspace configuration, you can customize the indexes for the Quick search, filters, and the sorting options for asset list pages.
Context
The default search index is configured in the censhare Admin Client. This index is also used in the censhare Client.
The Workspace configuration of the search options overwrites the default index configuration. This configuration applies to the Quick search and the Asset explorer in censhare Web.
The Asset Explorer configuration asset censhare:metadata.default.asset.explorer.search.dialog is no longer available.
Prerequisites
Familiarize yourself with the index configuration and the workspace concept of censhare.
Introduction
The Quick search uses a virtual index to search assets and display automatic suggestions while users enter a search term. The virtual index is built from index features. Each index feature indexes a single property. The virtual index is stored in the Properties for quick search (full text) feature in the censhare Admin Client. By default, the virtual index controls the Quick search in the censhare Client and censhare Web.
In the Workspace configuration, you can customize the default index for the Quick search in censhare Web. The Workspace concept allows customized configurations for different roles or individual users. When you configure a customized search in a Workspace, censhare overwrites the default settings.
To be searchable, an asset property must be indexed in the censhare database (cdb). Asset properties that are not indexed, cannot be searched.
Default index features and search index configuration
The censhare standard configuration contains preconfigured index features in the Master data/Features table. Index features have a (full text) suffix in their name. The Properties for quick search (full text) feature contains a virtual search index with the default indexes for the Quick search of the censhare Client and censhare Web:
Default virtual fulltext index "Properties for quick search (full text)" | |
Type | Asset type index |
ID | Asset ID index (number as string) |
Application | Application index |
Opened by | Index of users that opened an asset |
Created by | Index of users that created an asset |
Modified by | Index of users that edited an asset |
Workflow | Workflow index |
Workflow step | Workflow step index |
Workflow target | Index of users that are assigned as workflow targets |
Worst workflow state | Worst workflow state index |
MIME type | MIME type index |
Name | Asset name index |
City | City index |
Annotation | Index of annotations |
Author | Author index |
Description | Index of asset descriptions |
Domain | Domains index |
2nd domain | 2nd domains index |
Keywords | Index of free text keywords, keyword references and IPTC keywords |
Usage rights set | Usage rights index |
Language | Language index |
File state | File state index |
Search index configuration in censhare Web
The default and custom index configurations in the virtual search index feature are available in the Workspace configuration of censhare Web. The Quick search index of Workspace templates and Personal workspaces can be configured individually.
Quick search configurations of a Workspace only affect users of censhare Web that are assigned to this workspace.
Users can edit their personal workspace and customize the search options. No special permissions are required for this. Any changes that you carry out in a Workspace template from which the user's personal workspace was created, do not become effective in the customized personal workspace. To activate changes, delete the workspaces of these users or ask them to reset their workspace.
Custom configuration of the virtual search index
Warning: Do not add the Content (full text) index to the virtual search index!
The Content (full text) feature indexes the content of asset files (for example, text documents). This index can compromise the Quick search, and can eventually cause a slow system performance or system crashes.
The Properties for quick search (full text) feature (ID: censhare:text.meta) contains the default search index configuration. The default configuration is used in the censhare Client and in censhare Web.
To customize the Quick search of the censhare Client, add a custom index configuration to the Properties for quick search (full text) feature:
The custom index configuration replaces the default index configuration of the Quick search in the censhare Client. For details, see this section.
The custom index configuration is added to the available indexes of the Quick search configuration of censhare Web. The default indexes are not removed. You can configure the active indexes for the Quick search in censhare Web separately from the Quick search configuration of the censhare Client.
To add a custom index configuration:
In the censhare Admin Client, activate the Admin mode.
Open the Master data/Features table and search the censhare:text.meta feature.
To open the feature configuration dialog, double click the entry.
Scroll to the end of the dialog and click
%20new%20plus%20icon_3697262.png) .
.In the Type field, select Virtual fulltext.
In the Virtual fulltext area, click
%20new%20plus%20icon_3697262.png) and select the desired index feature.
and select the desired index feature.Do not change the Full text index mode.
If you wish, add more index features.
In the Junction expand operator field, select the desired operator.
Note: We recommend to use the AND_NOT_EMPTY mode. This mode shows better search results if a user enters several search terms, and one of these terms does not produce a match. The stricter AND mode only produces search results if all search terms that a user enters produce a match.
To save the configuration, click OK.
The custom index is immediately effective in the Quick search of the censhare Client. Custom configuration indexes are added to the available Auto suggest categories of the Search configuration of censhare Web. By default, they are deactivated. For more information, see the following section.
To add an index that is not part of the standard configuration, you must create a new index feature first. For more information, see Create full-text index.
Customize the Quick search and filters in censhare Web
The search configuration in the Workspace of censhare Web comprises the following items:
Auto suggest categories Configures the Quick search index. censhare suggests search results based on a list of indexes configured in the workspace. Results are presented in the Quick search when a user starts typing a search term.
Asset list filters Search results and the Asset explorer are presented on asset list pages. On these list pages, a filter bar is available that shows filters and filter items based on asset properties configured in the workspace.
Asset list sorting options The sorting options are available on asset list pages. If a user changes a sorting of a list, the presented items are reordered according to the selected asset property (alphabetically, by size or by date).
You can carry out this configuration in a Workspace asset and create a Workspace template from this asset. For this option, continue reading. Alternatively, you can configure the search options in a Workspace XML file.
To configure the search options in a Workspace asset, proceed as follows:
In censhare Web, open the workspace asset you want to edit or create a new asset of the type Modules / Workspace.
Important: Do not edit the censhare Standard workspace.
On the Workspace asset page, go to the Search tab. The tab shows the configurable items (for details, click and item):
Auto suggest categories
Sorting options
Filters
To edit an item configuration, click
 in the widget header. This opens the configuration dialog:
in the widget header. This opens the configuration dialog:
The dialog shows the available (1) and the active (2) items in a two column view. In each column, you can filter the list and search for a specific item (3). With the control buttons, you can move the items that you select from one column to the other and sort them in the desired order.
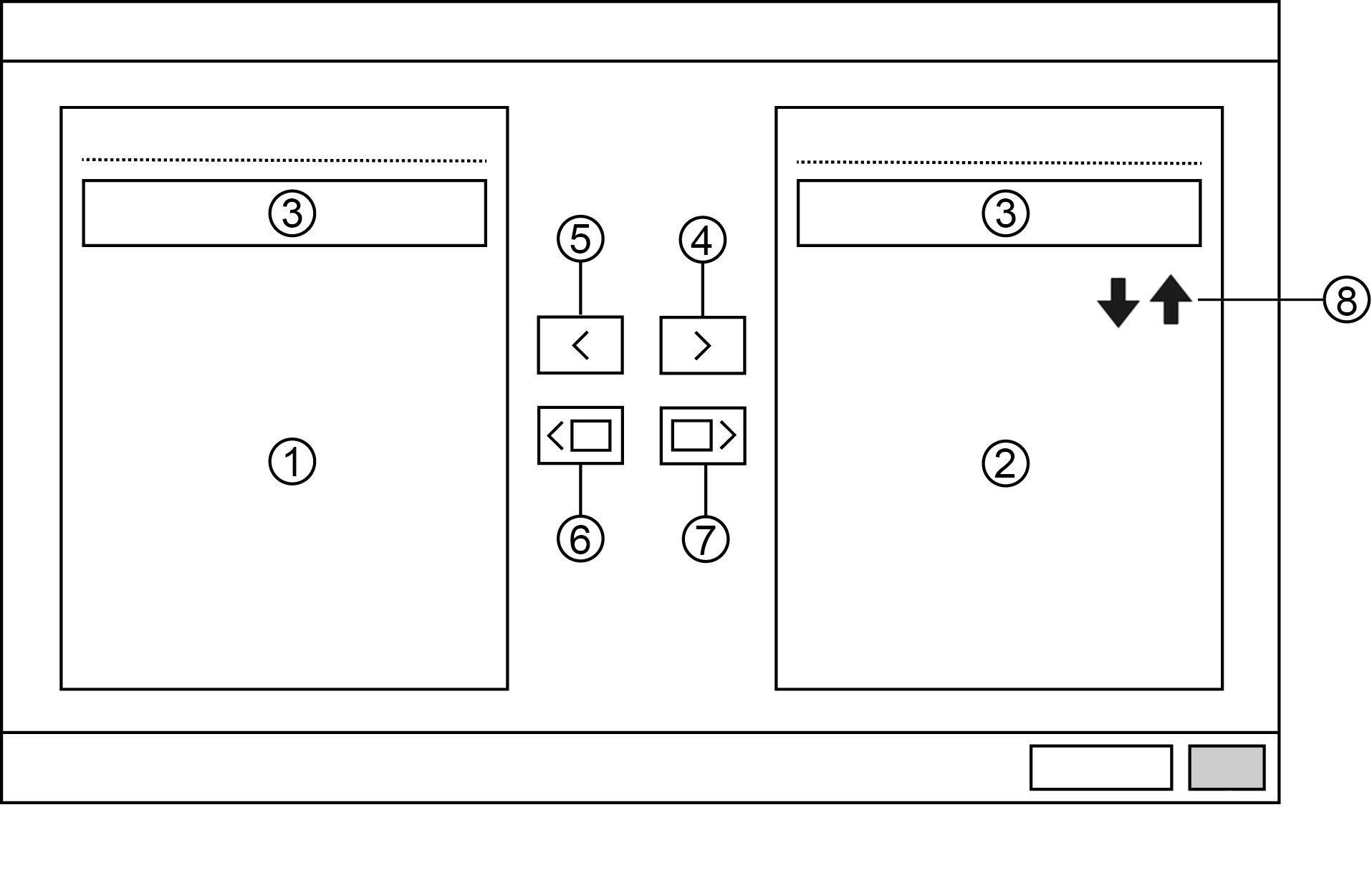
To add an item, select it from the Available list (11) at the left and click
 (4).
(4).- To remove an item, select it from the Active list (3) at the right and click
 (5).
(5). To remove all items from the Active list at once, click
 (6).
(6).To add all available auto suggest categories to the Active list at once, click
 (7). This button is only available in the Auto suggest categories widget.
(7). This button is only available in the Auto suggest categories widget.Use the
 and
and  buttons (8) in the right column to sort the items in the desired order.
buttons (8) in the right column to sort the items in the desired order.To save your changes, click OK.
Log out and log in again to load the changes into the workspace.
Auto suggest categories
Do not add the Content (full text) index to the Auto suggest categories!
The Content (full text) feature indexes the content of asset files (for example, text documents). This index can compromise the Quick search, and can eventually cause a slow system performance or system crashes.
The auto suggest categories contain the indexed asset properties of the quick search. The default indexes and the custom indexes are available. The indexes can be activated/deactivated individually. If you add a custom configuration in the virtual search index feature, these indexes are inactive by default and can be activated. The default indexes are active by default, and can be deactivated.
For performance reasons, maximum number of results per index is restricted. The maximum number of results is hard-coded and cannot be changed:
Auto suggest categories (Full-text index features) | Maximum Results |
Type | 50 |
ID | 50 |
Application | 50 |
Opened by | 50 |
Created by | 50 |
Modified by | 50 |
Workflow | 50 |
Workflow step | 50 |
Workflow target | 50 |
Worst workflow state | 50 |
Usage rights set | 50 |
MIME type | 50 |
Name (1) | 7 |
City | 50 |
Annotation | 50 |
Author | 50 |
Description (2) | 7 |
Domain | 50 |
2nd Domain | 50 |
Keywords (3) | 50 |
Language | 50 |
File state | 50 |
External keyword (disabled) | 50 |
Content (disabled) Warning: Do not enable in production systems! | 7 |
Remarks:
(1) Indexes also localized names.
(2) Indexes also IPTC description and IPTC headline properties.
(3) Indexes free text keywords, assigned Keyword assets, Keyword hierarchies and IPTC keywords.
Add index features
To add an index feature to the Auto suggest categories, create a custom configuration of the virtual search index feature (ID: censhare:text.meta) in the censhare Admin Client. Add the desired index feature with the suffix (full text) to the custom configuration area and save the virtual search index feature. Restart the server and repeat the configuration of the Workspace. The added indexes are shown in the left column.
To add an index that is not part of the standard configuration, you must create a new index feature first. For more information, see Create full-text index.
Filters
Filters allow users to refine the results on a search page or to browse assets with the Asset explorer. Only asset properties of the value type Asset key reference, Asset reference, Hierarchical value list and Value list can be configured as filters.
Important: In the Filters widget of the workspace, you can select any property. However, properties with other value types than the one mentioned above are ignored in the filter bar.
Sorting options
censhare uses the Okapi BM25 algorithm to calculate the relevance. If a word is repeated a lot in different assets, it has less relevance. If the searched word has more repetitions inside an asset as compared to another asset, then the asset with more repetitions is more relevant.
Sorting options are available on asset list pages and allow users to sort the results by the asset properties that are available in the Sort by menu. Any asset property can be configured as a sorting option. Properties with a string value type sort the list alphabetically. Properties with a numeric value type sort the list by size. Properties with a date/time value type sort the list by date and time. Properties with an asset reference or resource key reference value type are resolved as the names of the referenced asset (localized, if available) and sorted alphabetically.
Note: The sorting option Relevance is automatically calculated by the system and cannot be added or removed from the sorting options. Therefore, it does not show up in the list of available sorting options.
How to influence the sort relevance?
Set a relevance in an asset feature. For more information, see this article.
Set a scale parameter in the full-text of a feature.
The relevance of each full-text included in the virtual full-text can be prioritized. Use the optional parameter scale. Check the example below:
<feature key="censhare:text.meta" description="Properties for quick search (full text)" >
<xml_config>
<index-configs>
<index-config type="virtual-fulltext">
<fulltext>
<feature key="censhare:text.name" mode="fulltext" scale="10.0"/>
<feature key="censhare:text.id" mode="fulltext" scale="1.5"/>
</fulltext>
</index-config>
</index-configs>
</xml_config>
</feature> The higher the value the higher the relevance of the full-text index. Changing this parameter does not require a CDB rebuild.
Search configuration in workspace XML files
For this customization method, you edit the search and filter options directly in the XML configuration file of a workspace. you must create a customized workspace, create a workspace template first. You can also adapt an existing workspace to suit your needs and then create a template from that.
To create a new workspace template, proceed as follows:
Open the workspace asset of the user that you want to use as the source of the template.
Download the workspace XML file and open the file in an XML editor.
Search the <page> element with the ID censhare:workspace_page_search.
Configure the filters and categories (see code example below) and save the file.
Upload the file back into the workspace template asset.
Search page XML
Do not add the censhare:text.content index to the search page XML!
The censhare:text.content feature indexes the content of asset files (for example, text documents). This index can compromise the Quick search, and can eventually cause a slow system performance or system crashes.
<page id="censhare:workspace_page_search" urlpattern="/search" kind="csSearchPageKind" changekey="0" label="Search" icon="cs-icon-search">
<configuration label_de="Suche" label_it="Ricerca" label_en="Search" label_ja="サーチ" label_fr="Rechercher" label="Search">
<searchFeatures>
<feature key="censhare:text.type"/>
<feature key="censhare:text.id"/>
<feature key="censhare:text.application"/>
<feature key="censhare:text.checked_out_by"/>
<feature key="censhare:text.created_by"/>
<feature key="censhare:text.modified_by"/>
<feature key="censhare:text.wf_target"/>
<feature key="censhare:text.mimetype"/>
<feature key="censhare:text.name"/>
<feature key="censhare:text.city"/>
<feature key="censhare:text.annotation"/>
<feature key="censhare:text.author"/>
<feature key="censhare:text.description"/>
<feature key="censhare:text.domain"/>
<feature key="censhare:text.domain2"/>
<feature key="censhare:text.keywords"/>
<feature key="censhare:text.language"/>
<feature key="censhare:text.storage_state"/>
<feature key="censhare:text.wf_id"/>
<feature key="censhare:text.wf_step"/>
<feature key="censhare:text.wf_worst_state_id" />
</searchFeatures>
<filterFeatures>
<feature key="censhare:asset.type"/>
<feature key="censhare:rating-average"/>
<feature key="censhare:asset.wf_target"/>
<feature key="censhare:asset.wf_step"/>
<feature key="censhare:asset.domain"/>
<feature key="censhare:asset.domain2"/>
<feature key="censhare:asset.category"/>
<feature key="censhare:storage_item.mimetype" />
</filterFeatures>
<sortFeatures>
<feature key="censhare:asset.name"/>
<feature key="censhare:asset.type"/>
<feature key="censhare:asset.creation_date"/>
<feature key="censhare:asset.modified_date"/>
<feature key="censhare:asset.deadline_actual"/>
<feature key="censhare:rating-average"/>
<feature key="censhare:asset.wf_step"/>
<feature key="censhare:asset.wf_target"/>
<feature key="censhare:asset.modified_by"/>
<feature key="censhare:asset.created_by"/>
<feature key="censhare:asset.domain"/>
<feature key="censhare:asset.domain2"/>
<feature key="censhare:asset-rel" />
</sortFeatures>
</configuration> </page>The tags correspond to the configuration as shown in the table below. To look up the feature keys, go to the Master data / Features table in the censhare Admin Client.
Tag | Corresponds to |
<searchFeatures> | Auto suggest categories |
<sortFeatures> | Sorting options |
<filterFeatures> | Filter menu items |
Next steps
If you change the configuration on a running system, user workspaces must be reset for the configuration to become effective. Users can do this in the User menu with the Reset workspace menu item. To force the reset, you can also delete their personal workspace assets. However, deleting the personal workspace assets resets all individual customizations of a user.