Filter search results
Filter and refine the results of a search or the items of an asset list. Select filter items such as asset type, asset category, and MIME type from a hierarchical list and apply them to the search list.
Context
Search filters can be applied to any asset list in censhare Web.
Introduction
Asset lists display the results of a search or a predefined page like Favorites, Watched, Last created or Last edited assets. Likewise, the Asset explorer provides a list of all assets in your system that you can use as an alternative to the Quick search or Detailed search.
In asset lists, you can apply additional filters to refine the displayed results. In the filter bar, filters are displayed in a expandable, hierarchical tree structure. Any asset property that stores a value of a value list (static, dynamic or hierarchical) can be defined as a filter item. The actual set of filters that are available depends on the configuration of your system.
Below each filter, you can expand the list of items and select one or multiple of them. You can combine multiple filters and multiple items. Next to each filter item, the list shows the number of matches or the number of additional matches, respectively.
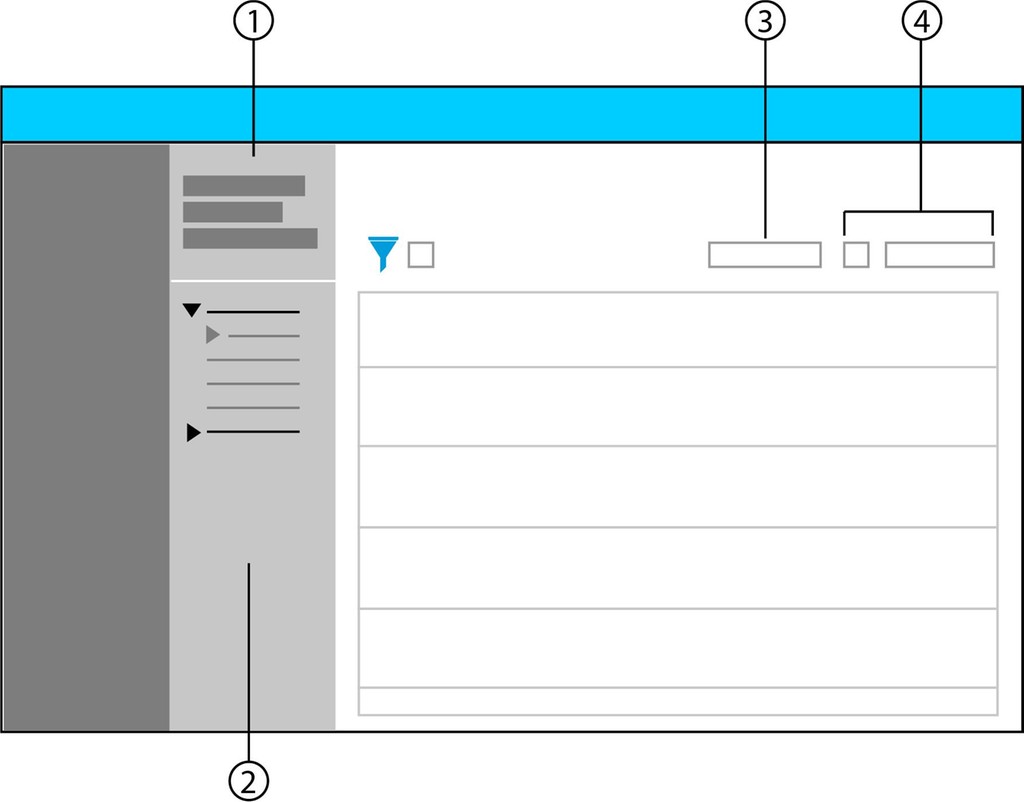
The filter bar (1) shows the selected filters at the top and a hierarchical list of available filters at the bottom (2). The free text field (3) applies entered filter strings to the results list. Further options (4) allow changing the view and sorting of the results.
Combined filters and filter items
If you select more than one filter item, these are combined as follows:
Choosing multiple filter items from the same filter creates a broader selection and increases the number of results. For example, if you select the items PNG and JPEG from the MIME type filter, censhare shows assets with the MIME type PNG and assets with the MIME type JPEG.
Choosing filter items from different filters, funnels down the selection and decreases the number of results. For example, if you select the item XML in the MIME type filter and the item Article in the Type filter, censhare shows assets with the MIME type XML that are also Article assets.
Free-text filter
Besides the filters in the filter bar, you can enter a text or string in the free text filter at the top right of the asset list. Enter a free text. Press ENTER. The results are then filtered accordingly.
The free text filter uses the same index as the Quick search. Other than the Quick search, it filters only the asset list. The search index includes the asset name, asset ID and the metadata index. The metadata index includes the asset content of PDF, InCopy or XML files.
Use the filters
To apply filters on an asset list page:
To open the filter bar, click
 below the title.
below the title.Below each filter, the available filter items are shown. An ► icon indicates that this filter item contains sub-items. Click to expand the list.
Select the desired filter items. The asset list is filtered immediately. The selected filters are shown at the top of the filter bar.
Select more filter items, if you wish.
To clear a filter item, click either
 in the Chosen filters section or click the filter item in the list.
in the Chosen filters section or click the filter item in the list.To delete all chosen filters, click
 .
.
censhare only displays filters with at least one matching item. If the filter you want to apply does not appear, the list does not contain any matching assets. Remove other filters or start a new search with other parameters.
Filter types
Filters can be flat or hierarchical, depending on the value type of the asset property. For example, the MIME type filter is a flat list whereas the Asset type or Domain filters are hierarchical. In a hierarchical filter, expand the filter items if you want to select only a sub-item. Hierarchical filters include results for sub-items, except for hierarchical asset type filters (see the following section).
Hierarchical asset type filters
The Type filter is a hierarchical filter with a particularity: You can select whether you want to include or exclude sub-types.
In the Type filter, the filter items are displayed with a wildcard. If you expand this item, the list looks different from other hierarchical filters, for example:
▼ Text / *
Text
ArticleApply these filters as follows:
Select Text / * to filter Text type assets and sub-types (in this case Articles).
Select Text to filter only Text type assets without sub-types.
If there are no matches for the upper-level item, you can only select the wildcard search:
▼ Text / * Article
Content
Related articles
There is no content with the specified labels