Column view
In censhare Web, search queries show the results in asset lists in various views. The Column view offers you the option of quickly finding out more about the environment of an asset, specifically how it is related to other assets.
Prerequisites
You must perform a search query or open a filter list.
Context
The Column view is available in censhare Web for asset lists such as any search results lists or filter lists like "Last edited or "Favorites. On the search page, on the Top navigation, the filter bar provides the "Views" menu with various views, among them the "Column view".
About the Column view
The "Column view" offers you the simple option of displaying all of the assets related to a specific asset. Based on the selected asset, this view shows the related assets in a separate column. To get a better overview, the related assets are shown in groups according to relation names (relation types). From these assets you can in turn select an asset in order to display the assets related to it. This allows you to quickly see the relation between assets.
For example, in the column view you can start with a layout and get a list of all layouts planned for the edition in question. Using the selected layout, you first get a new column showing the associated edition via the "Planned for" relation. In the next column, the "Plannings" relation will in turn provide another column with all layouts scheduled for that edition. Or you can display all of the articles and images placed in a layout. If these are related to an author, then all of the related assets for the selected image or article will be shown in another column, including the author.
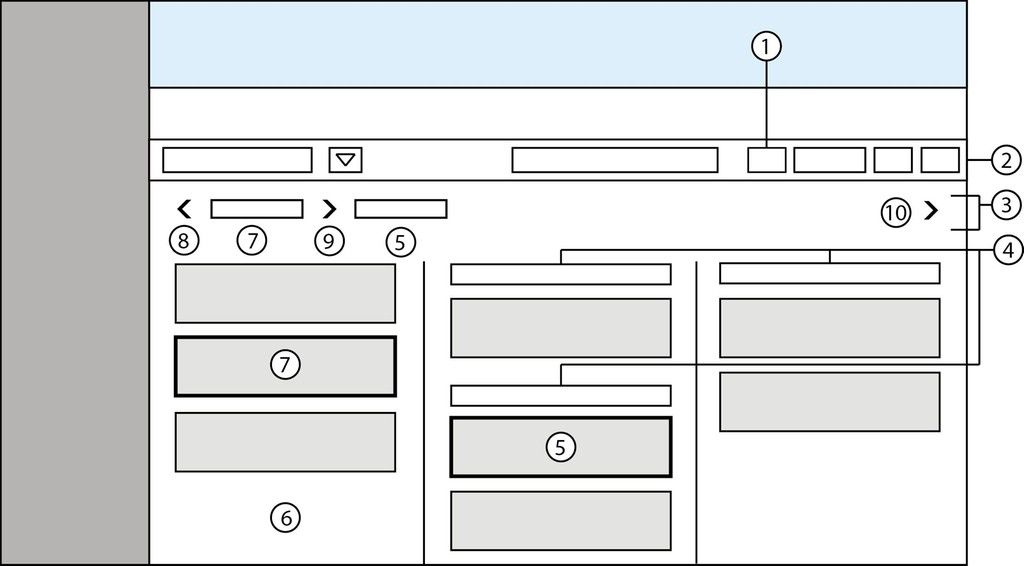
In the column view you can follow the relations of an asset: Open "Views" (1) in the filter bar (2).
The first column (6) shows the selected asset list. For the selected asset (7), the right column shows all of the related assets grouped by relation name (4). At the same time, the name of the asset (7) shows up in the relation bar (3). If you once again select an asset (5) from the related assets, its relations will be shown in another column. The name (5) also shows up in the relation bar.
Navigation: To scroll to the left or right within the columns, click the "Left column" button (8) and the "Right column" button (10). The "Jump to column" button (9) between them brings you to the asset column that the arrow is pointing to: here (5). Clicking the name (5) in the relation bar (3) makes that column the last column with the displayed relations.
censhare shows the current asset list in the first column. If you carry out a search in the column view, censhare also shows the results in the first column. If you select filters in the filter bar, censhare only applies them to the first column.
Working in the column view
Click an asset in the first column to show its related assets in the column to the right of it. Depending on the number of relations, you will see one or more assets in the list grouped by relation type. If the selected asset has no relations you will see the following message to the right of the first column: "No related assets".
If you select multiple assets, no relations are shown for them. To show them, you have to select the assets individually and follow the relations that way.
Every time censhare shows a new column with related assets, you can in turn select an asset in this column. The assets related to this asset are displayed in the new column to the right. This is how you follow the relations until you have found the asset you are looking for.
You can scroll down if a column has more assets than the main window can display. To do that, move the cursor over the column in question. A scroll bar will appear on the right. Now you can scroll up or down. As soon as you move the cursor out of the column the scrollbar will be deactivated.
There is a relation bar above the columns. It basically shows a path with the names of the assets that you followed. The "Jump to column" button with an arrow as an icon symbolizes the relation between the assets in question. On the far left is the button "Left column" and on the far right is the button "Right column".
The following navigation buttons appear in the relations bar:
Icon | Position | Definition | Description |
|---|---|---|---|
|
| Button: Left column | Show the next hidden column on the left |
| ASSET | Button: Right column | Show the next hidden column on the right |
| ASSET_1 | Button: Jump to column | Jump to column with ASSET_2 |
If you click the button "Left column", the button shows the next hidden column on the left. If you click the button "Right column", the button shows the next hidden column on the right. With the button "Jump to column" you will always end up in the column with the asset whose name will be displayed to the right of the button "Jump to column" in the relation bar.
If you click directly on an asset name in the relation bar, the column view jumps to the column with the associated asset. At the same time, this removes the selection of all assets in the columns to the right of that. To the right of the selected asset, only the directly related assets will be shown. The same happens if you click on an unselected asset in a column.
Access asset actions
In the Column view, you can access several standard actions for any of the assets displayed:
When you move the cursor to the asset element, the asset actions available are shown in the asset element.
Click either of the icons to carry out an action for the selected asset such as displaying a preview or open the "Actions" menu to access further actions, for instance, editing its properties.
You can carry out any of the available actions without having to open the selected asset first.
Result
You have browsed and accessed asset relations of the assets of your search query.
Next steps
Carry out actions on the selected assets.
Content
Related articles
Error rendering macro 'contentbylabel'
Invalid label: " asset-relations"