Edit ICML texts
Try it
- To edit the ICML text of a text asset, click the desired text section.
- Enter your text.
- To replace text, select the text and enter the new text.
- After editing, click SAVE or SAVE & CLOSE to confirm your edits.
Assign paragraph and character styles
Assign a paragraph style: Click inside a paragraph. In the editor toolbar, click the Paragraph style selection and select the desired paragraph style.
Assign a character style: Select the desired characters. In the editor toolbar, click the Character style selection and select the desired character style. For each character, you can only apply one character style.
If you want to format characters that already have character styles assigned, unassign any character style first. Select the respective characters and select (no character style). Now assign the new character style to the respective characters.
To change a table, click in the corresponding cells and edit the text there.
Insert invisible and special characters
The Editor for Adobe InCopy Documents provides a number of invisible and special characters to use in ICML texts:
Special characters: common characters such as em dashes and en dashes, registered trademark symbols, and ellipses.
Invisible characters: non-printable characters such as paragraph icons, special break controls or space controls.
It is now possible to display and insert invisible characters while you edit the text.
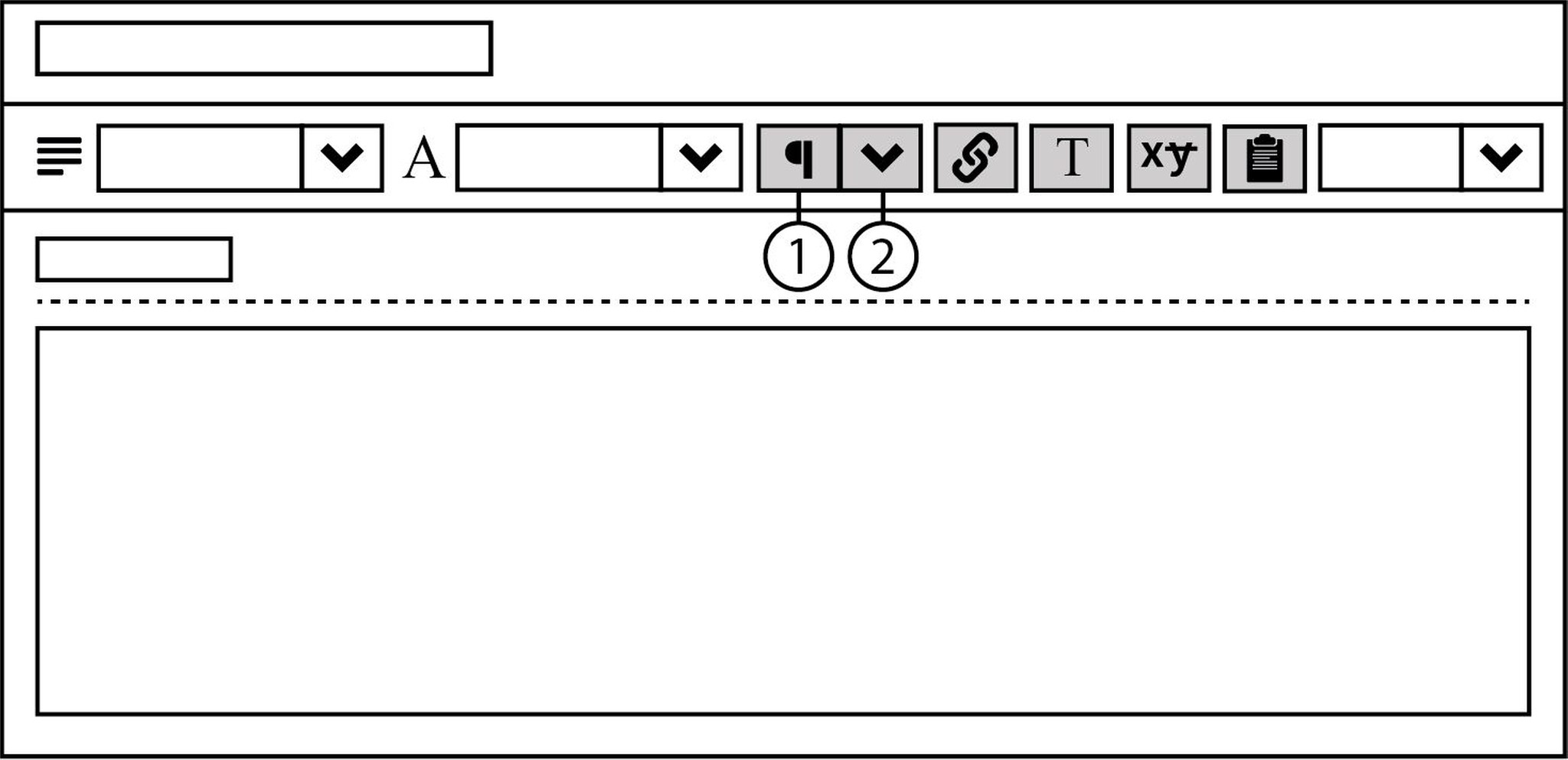
Click (1) to show/hide invisible characters in the text. Insert special characters (2) opens the list of invisible and special characters that you can insert.
Insert invisible or special characters: When invisible characters are enabled (1), click Insert special characters ![]() in the editor toolbar. Select either an invisible character or a special character.
in the editor toolbar. Select either an invisible character or a special character.
When invisible characters and track changes are enabled at the same time, you cannot edit the text anymore. A notification informs you about this. Disable one of the two modes to continue to edit the text.
Add hyperlinks
The Editor for InCopy Documents provides the following for hyperlinks:
Hyperlinks for URLs and E-Mails are supported.
Hyperlinks can be created in text and notes.
Hyperlinks work together with Track changes.
Hyperlinks in anchored frames are preserved but cannot be edited.
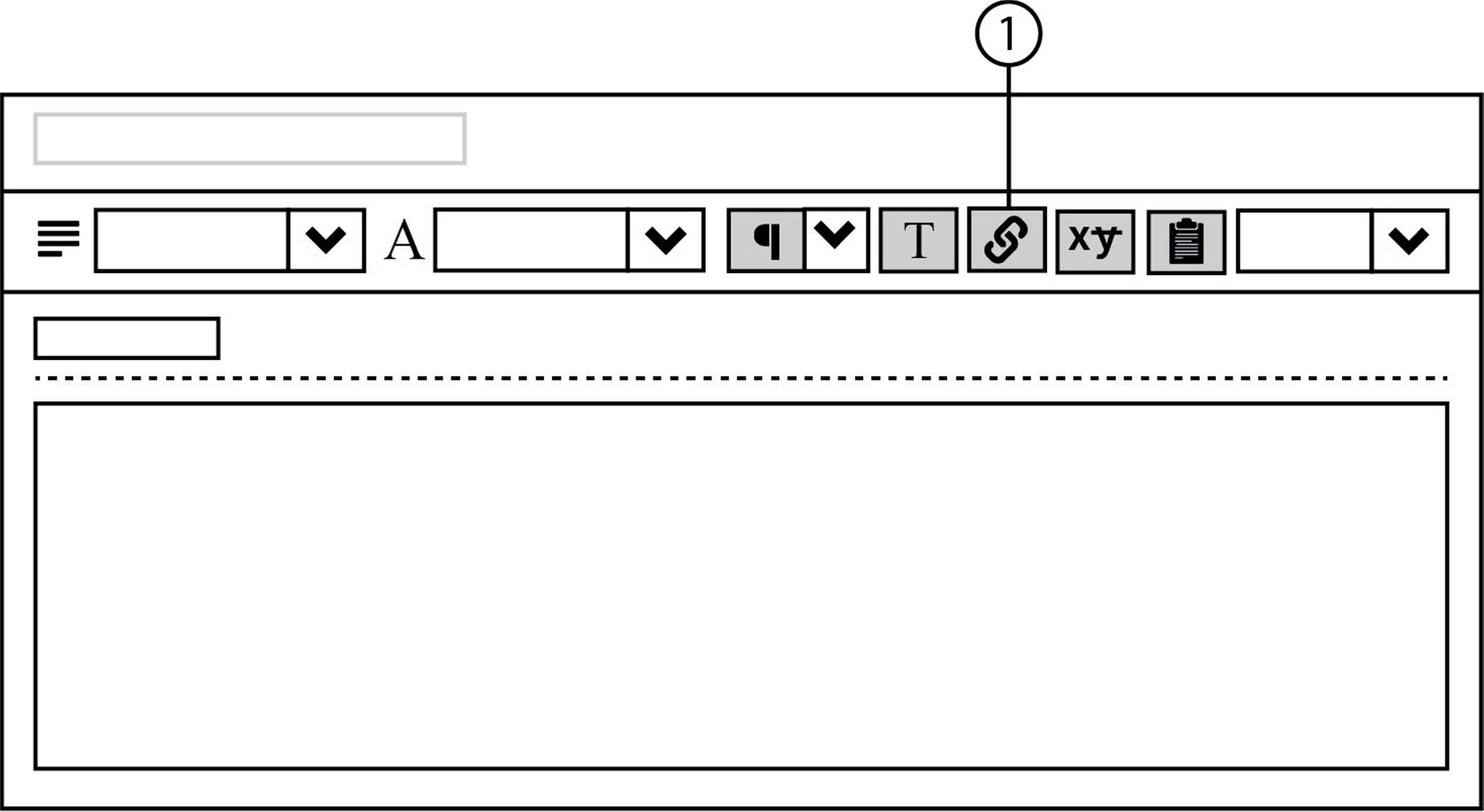
Click Hyperlinks (1) to open the Edit hyperlink dialog.
Create hyperlinks
Mark the text for the hyperlink or place the cursor where to create the hyperlink.
Notes must be expanded to create a hyperlink inside them.Click
 .
.The Edit hyperlink dialog opens.
Enter the hyperlink in Link.
Select Type of the link: E-Mail or Link.
If you did not mark a text, enter text in Text of the link.
Click OK.
Edit hyperlinks
Place the cursor somewhere in the hyperlink text.
Click
 .
.The Edit hyperlink dialog opens.
Edit the desired fields.
Click OK.
Delete hyperlinks
Mark the text with the hyperlink.
Delete the text.
The text and the hyperlink are removed.
Enter the link text again, if required.