Edit product features
In a PIM system, updating properties of products is a common task. From a censhare product table, you can compare properties of assets and edit values directly, without having to open the product assets individually.
Context
This workflow is essential in a PIM context. It is carried out in censhare Web, from any generic product table such as the "Products" page on the censhare Side navigation.
Prerequisites
A generic product table is opened displaying product assets, product category, product family or product item assets.
Introduction
On a product table such as the "Products" page in the censhare side navigation, product assets, their categories and related product items are displayed in a structured table.
Selecting any assets from the product table will display them one by one with their individual properties and property values on the "Product properties" widget to the right. From this widget, you can directly edit any of the property values individually.
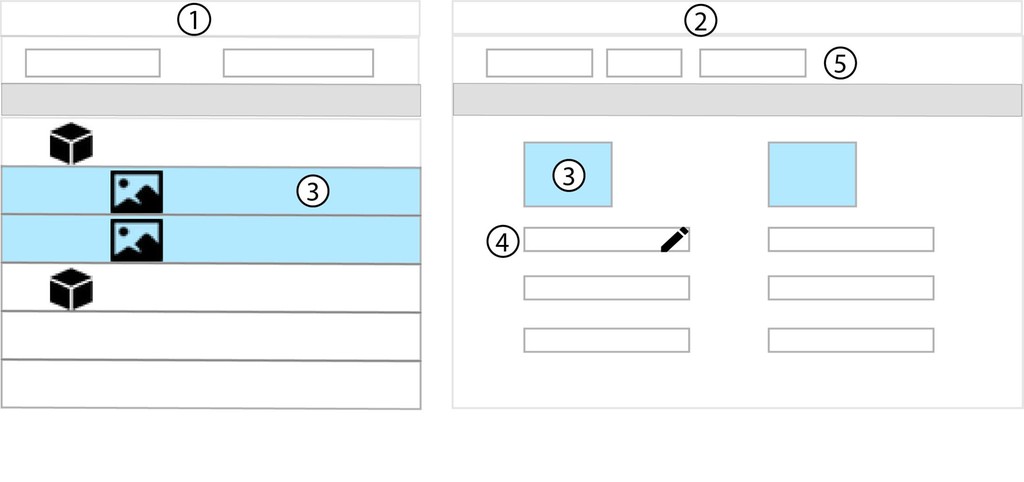 Left: Product page with structured table (1) and assets selected (3)
Left: Product page with structured table (1) and assets selected (3)
Right: Product properties widget (2) with toolbar (5) to adjust table contents and layout. Displaying the selected assets from the product table (3) with their property values in edit mode (4).
You may either select only a single asset from the product table and update its property values. Or else, you may select several assets from one or more product categories to compare their property values. You may select up to 15 assets at the same time. Edit any value displayed on the product properties widget. This might be the same set of properties for different assets or different properties for any assets you want to update.
For instance, within a product category of mountain bikes, you might want to check and update the dimensions of several different types of mountain bikes. Or else, with a product family of cheeses, it might be necessary to update the "best before" date of several products in the "hard cheese" and "soft cheese" categories.
Views
To easily compare the selected product assets and their property values on the product properties widget, they are displayed in a table. On the toolbar above this table, you may adjust the table display. Note that for each asset, properties are always displayed separately.
By default, all properties of an asset available for display are shown on the table. You may filter the contents to only display specific property groups, such as general properties, dimensions or workflow properties. This might be very helpful when assets have lots of properties and you only want to compare or edit a certain set of them. The availability of these groups depends on your censhare configuration.
Two views are available for the properties table, horizontal and vertical. This basically exchanges the columns of the table with the rows. Just decide which view best meets your needs. You can also expand the product property widget to the left to make more assets visible on the screen.
Properties that cannot be edited
The following properties cannot be edited:
Hierarchical properties: Properties that are defined as child features of another property. Hierarchical properties cannot be edited.
Inherited properties: Properties that are defined in the product categories and inherited to all products in a category. They can only be edited in the product category itself. So you have to display the product category and edit inherited properties in there.
Properties with multiple values: Properties with multiple values cannot be edited. You are notified accordingly.
Properties with empty values: Properties that have not been set, cannot be added.
Basic concepts
When editing a property, the corresponding asset is checked out and locked for other users. If you are editing multiple assets at the same time, all assets are checked out and locked. The selection on the product table on the left as well as the selections on the toolbar are blocked so your selection stays fixed.
Whenever editing a value, the changes to the corresponding asset are saved locally. Only with SAVE, your edits are permanently saved on the asset. The asset is checked in again and unlocked for other users. Clicking CANCEL will undo all locally saved edits since the last SAVE action. The asset is checked in again without your edits. So when editing multiple properties, ensure that you click SAVE after any single edit to keep each change permanently. If you click CANCEL after having edited several values, all edits since the last SAVE action are lost.
Tasks
On a product properties widget, you can carry out the following tasks:
display and browse properties
edit properties
delete properties
Display and browse properties
From a product table page, select one or more product assets on the table that you want to compare or edit. The selected assets are displayed in a table on the product properties widget to the right. For each selected asset, the available properties and values are listed. All values are listed separately, even if there are matching values among different assets. This is indicated by the mode "Separated" in the toolbar of the widget. This mode cannot be changed.
To browse your selection, scroll through the list of assets and compare their property values. You may enlarge the product property widget to make more assets visible on the screen. Set the cursor between the two widgets on the page and move it to the left.
By default, the table direction is set to vertical view. This displays all selected assets in separate columns and all properties in rows. In vertical view, available preview images are displayed as well. From the toolbar of the properties widget, you can change the table view to horizontal. This displays all selected assets in separate rows and their properties in columns. Choose whichever view best fits your needs.
By default, all properties of an asset available for display are listed for an asset. For properties that cannot be displayed in this table, see Properties that cannot be edited.
For assets with multiple properties, the default view may get crowded. Also, you might only want to compare or edit a specific set of properties. Therefore, you can filter the set of properties that are displayed. On the toolbar, from the drop-down arrow next to "All", select any of the available property groups. These depend on your censhare configuration. You may also type your selection in the entry field in this list. The drop-down list is filtered to only show the groups that match your entries.
Displaying any assets on the product property widget does not immediately check out the assets. Assets are only checked out once you start editing any values. The current assets selection and display options are locked once you start editing.
If you want to change the display options, that is, change the current asset selection on the table or select a different property group during editing, you are asked to
CANCEL: You return to the current asset selection or display options.
DISCARD: All unsaved edits are lost. Checked-out assets remain checked out. Asset selection and table display are changed according to your choices.
SAVE: All edits are saved. Checked-out assets are checked in. Asset selection and table display are changed according to your choices.
Edit properties
To edit any property values for assets displayed on the product properties widget:
Move the cursor over the value you want to edit. The value is highlighted and a pencil button is displayed. If the field is not highlighted/pencil button is not displayed, the property cannot be edited here, see Properties that cannot be edited.
Click the pencil button. The asset is checked out and locked for other users. The value becomes editable and the current value is highlighted.
Enter or select the new value. Entries are only allowed according to value type. For instance, in a numerical field like "Width", you can only enter digits and no letters. For values containing units, you are able to select a different unit. For instance, you can change centimeters to millimeters.
Press ENTER or click anywhere outside the entry field to confirm your changes. The value is updated and saved locally.
Click SAVE to permanently save your edits and update the asset. The asset is updated with our edits and checked in again.
Repeat steps 1-5 for as many values as you like on the assets displayed on the product property widget. Note that you can only edit one value at a time.
With SAVE, all your edits are saved permanently and the edited assets are checked in again.
With CANCEL, you undo all locally saved changes since the last SAVE action. Make sure when editing several values after another that you click SAVE after each edit to confirm your changes permanently.
Delete property values
To delete any properties for assets displayed on the product properties widget:
Move the cursor over the value you want to edit. The value is highlighted and a pencil button is displayed. If the field is not highlighted/pencil button is not displayed, the property cannot be edited here, see Properties that cannot be edited.
Click the pencil button. The asset is checked out and locked for other users. The value becomes editable and the current value is highlighted.
Click the X-button. The value is deleted from the field.
Press ENTER or click anywhere outside the entry field to confirm your changes. The value is deleted locally.
Click SAVE to permanently delete the value and update the asset. The asset is updated with our edits and checked in again.
Repeat steps 1-5 for as many values as you like on the assets displayed on the product property widget. Note that you can only edit one value at a time.
With SAVE, all the properties are removed permanently from the asset and the edited assets are checked in again.
(1) With CANCEL, you undo all locally saved changes since the last SAVE action. Make sure when editing several values after another that you click SAVE after each edit to confirm your changes permanently.
(2) Adding properties is not possible on this widget. Properties once deleted, cannot be added again. The respective entry fields are no longer editable.
Result
You have compared and edited a set of properties for selected assets.
Next steps
Select further assets from the product table to edit their properties.