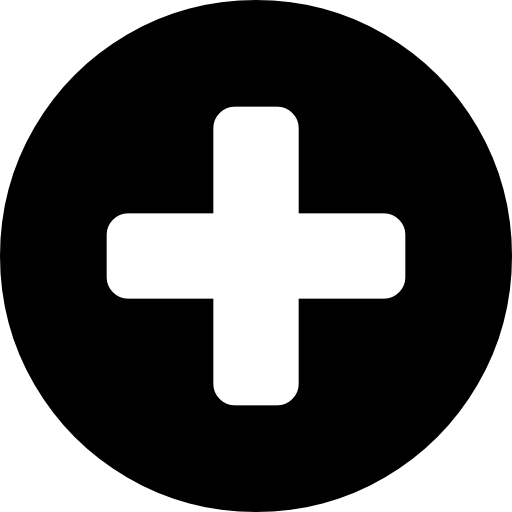Manage product text blocks & feature stories
In the product text table, you manage all feature stories and product text blocks for a product.
Prerequisites
You need a product information management (PIM) installed on your system and text snippets imported into that system.
Introduction
Feature stories are an instrument of marketing communication. It contains text, but also other media content like images and videos. Product text blocks contain text snippets to compile the product information for different contexts, channels etc. The product text table shows all assigned feature stories and text blocks. It helps you to manage the assigned content, compile output variants and check available languages and media files.
A product information management system (PIM) stores any kind of information related to products. Besides the product features, it also manages content used for product description and presentation, for example in an online store or a catalog. Usually, this product information consists of text snippets that can be assigned to product categories, products or product outputs. Additionally, feature stories may have other media files assigned. Both asset types - feature stories and product text blocks - can store multi-language content.
Managing all available variants, languages and related media files is a crucial task in a Product information management system. The "Product text table" helps you to do this. It shows all available content available for a product. You can add related content, compile outputs and compare variants and languages. The "Product text table" itself does not store any content. It gives you a detailed view of the content assets (feature stories and product text block assets) related to a product. All content assets that are referenced in the "Product" asset can be managed in the "Product text table".

The product asset page shows the product title (1). All feature stories (2) and product text blocks (3) are assigned to this asset. For product text blocks, multiple relations can be configured. These are shown in tabs (4). "Feature story" and "Product text block" assets can be moved (5), hidden (6) or flagged as "locked" (7), so that they cannot be hidden. The "Add" and "Remove" buttons are used to add or remove relations.
Feature stories
In this column, censhare lists all "Feature story" assets related to the product you are viewing. A feature story is a media snippet about a single product feature. The style is creative and informative for the customer. Feature stories can be used for marketing purposes, for example in a product brochure. In censhare PIM, feature stories are stored in a specific asset type and assigned to products, product categories or outputs:
Context asset | Relation type | Target asset |
|---|---|---|
Product, | Feature stories | Feature story |
A product can refer to multiple feature stories. They are output in their order as shown in the table. You can change the sorting manually just by dragging a feature story to the desired position. You can also add and remove relations in the table.
Feature stories can also be assigned to product categories and inherited to products. Inherited feature stories are shown in the product asset page and stored in the product. If you do not want to use a feature story in a product information, you have two options:
Remove the feature story from the table: This action will remove the relation between the product asset and the feature story asset.
Hide the feature story: This action flags a feature story as "hidden" in the current product. It does not remove the relation between the product asset and the feature story asset.
Each table row in the "Feature stories" table shows you essential information about the related "Feature story" asset. Mainly, this is the key benefit of the feature story - usually a descriptive, creative text about a particular feature. Additionally, it will give you information about other media assigned to the feature story:
Icon | Meaning |
|---|---|
| A main picture is assigned to the feature story. |
| An icon is assigned to the feature story. |
| A video is assigned to the feature story. |
Text blocks
In this column, censhare lists all "Product text block" assets that are referenced in the product you are viewing. A text block is a media snippet that contains a specific information about the product, for example the product name, the product description, technical specifications etc. censhare PIM compiles the output product information, for example for a landing page, from these text blocks. Text blocks are stored in a specific asset type and assigned to products, product items or categories with a specific relation type. These relations are stored as references in the product asset.
Context asset | Relation type | Target asset |
|---|---|---|
Product, | Text blocks, | Product text block, |
* These are example configurations of optional relation types. They may not be available in your system and names may vary according to your business case.
Multiple text block references
Product text blocks can be used in various contexts and output channels. To give you greater flexibility when compiling the text blocks for an output, multiple text block references can be added to the "Product text blocks" table. For each text block you are adding in the table, censhare creates multiple references in the product asset. The following schema illustrates how this works:

The product text block (2) is assigned to the product (1) in three distinct "Product text block" references (3).
All references are created automatically. You only have to add a text block asset once. It is irrelevant, in which tab you add an asset - all references are created simultaneously. As well, removing an asset from one tab deletes all references. You can adjust the output of the text blocks for each relation type individually, though. Use the sorting, visibility and other output options for this purpose.
Manage related feature stories and text blocks
Add relations
To add a "Feature story" or "Product text block" relation, move the cursor over the respective widget until the "Add" button appears in the widget header. Clicking the button opens the Asset chooser dialog:
Icon | Meaning |
|---|---|
| Button: Add relation |
In the Asset chooser dialog, select whether you want to create a relation to an existing asset or create a new asset from a template. The dialog only shows "Feature story" or "Product text block" assets (including sub-types of these) and respective templates. If the dialog does not show any selectable template or asset, this might be due to one of the following reasons:
No "Feature story" template is configured in your system.
No "Feature story" assets are available in your system.
All available "Feature story" assets are already assigned to the current product.
After you have selected one or multiple assets to assign as "Feature stories" or "Product text blocks", click OK to confirm. The relations are created immediately and the related assets are now shown in the tables. You can now sort the assets and set their visibility options.
Depending on your PIM configuration, there might be multiple "Product text block" relation types. These can be used to indicate special usages for a media snippet. For example, the same media snippets are used to create standard product information, core information and a price list. The text block widget shows these relations in separate tabs. Assigning an asset to one of these tabs, automatically creates all relations. For example, if you add a text block to the "Standard" tab, censhare creates effectively three relations: "Text blocks", "Text blocks core list" and "Text blocks price list". Each of these relations is created from the product asset to the same text block asset - the one you assigned in the "Standard" tab.
Remove relations
You can remove a single or multiple "Feature story" or "Product text block" relations from the tables. Removing the relation does not remove or delete the corresponding "Feature story" or "Product text block" assets. Only the relation to these stored in the "Product" asset will be removed.
To remove a single "Feature story" or "Product text block" relation, move the cursor over the respective asset in the table, until the "Remove" button appears at the right of the table row and click on it:
Icon | Meaning |
|---|---|
| Button: remove relation |
Confirm that you really want to remove the relation by clicking OK in the dialog window.
To remove multiple relations from a table, first select all assets you want to disconnect from the product asset. Hold the "Shift" key and click to select a whole range of assets or hold the "Cmd" key to select assets individually. Now, a "Remove" appears in the widget header next to the "Add" button. Click on it and confirm that you really want to remove the relations by clicking OK in the dialog window.
Depending on your PIM configuration, there might be multiple "Product text block" relation types. These can be used to indicate special usages for a media snippet. For example, the same media snippets are used to create standard product information, core information and a price list. The text block widget shows these relations in separate tabs. Since assets are automatically assigned to all of these tabs, i.e. in all relations, removing an asset from one tab will also remove it from all other tabs, i.e. delete all other relations.
Sorting
To sort the "Feature story" or "Product text block" assets in a table, simply drag and drop them to the desired position. To do this, move the cursor over the drag handle in the table row of the asset you want to move. The cursor now changes to "Move". Click and hold the asset and move it up or down. Drop the asset at the desired position. This action is done immediately and requires no confirmation.
Icon | Meaning |
|---|---|
| Button: Drag handle |
Depending on your PIM configuration, there might be multiple "Product text block" relation types. These can be used to indicate special usages for a media snippet. For example, the same media snippets are used to create standard product information, core information and a price list. The text block widget shows these relations in separate tabs. Assigning an asset to one of these tabs, automatically creates all relations. For example, if you add a text block to the "Standard" tab, censhare creates effectively three relations: "Text blocks", "Text blocks core list" and "Text blocks price list". You can, however, change the sorting of these assets in each tab individually.
For example, the sorting in the "Standard" tab is "Product title" - "Product description" - "Product price details". In the "Price list" tab, you can change it to "Product title" - "Product price details" - "Product description".
Visibility
You can also control the visibility of feature stories and product text blocks for a product without removing them. This might be advantageous if you are planning to use a feature story in the future, for example. Using the visibility options is also the recommended way to control the usage of inherited feature stories and product text blocks.
For example, a product item inherits a feature story from the product it belongs to. The feature story, however, does not apply to that particular product item. Instead of removing it, you simply hide it in the product item.
To control the visibility of a feature story or product text block, use the following controls. Clicking on the icon changes the current state:
Icon | Meaning |
|---|---|
| Feature story/product text block is visible (default) |
| Feature story/product text block is hidden |
Some feature stories or product text blocks are mandatory. They contain essential information that must not be omitted. Therefore, the following indicators show you, whether hiding a feature story or product text block is allowed or not. Clicking on the icon changes the current state:
Icon | Meaning |
|---|---|
| Feature story/product text can be hidden (default) |
| Hiding the feature story/product text block is not allowed |
Depending on your PIM configuration, there might be multiple "Product text block" relation types. These can be used to indicate special usages for a media snippet. For example, the same media snippets are used to create standard product information, core information and a price list. The text block widget shows these relations in separate tabs. Assigning an asset to one of these tabs, automatically creates all relations. For example, if you add a text block to the "Standard" tab, censhare creates effectively three relations: "Text blocks", "Text blocks core list" and "Text blocks price list". You can, however, change the sorting of these assets in each tab individually.
For example, the text blocks "Product title" - "Product long description" - "Product short description" - "Product price details" are assigned to a product. In the "Standard" tab, the "Product short description" block is hidden and the "Product long description" block visible. In the "Price list" tab, the "Product long description" block is hidden and the "Product short description" block is visible.
Other output options
Other output options can be represented in the tables according to your PIM configuration. For example, text blocks can be output as a header section. These output options can be controlled by additional buttons in each asset table row:
Icon | Meaning |
|---|---|
| Use text block in body section (default) |
| Use text block in the header section |
The output options take effect, for example, on the text formatting (size, font weight, etc.). However, these options depend on the configuration of your PIM system.