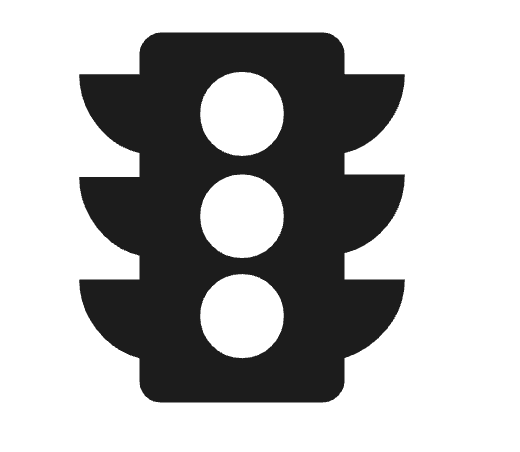Key tasks in the flatplan
Manage your publication from start to finish on a flatplan in censhare Web.
Context
Flatplans are created in the context of an Issue asset.
Prerequisites
Familiarity with Adobe InDesign is helpful.
Introduction
A flatplan gives you a visual overview of the articles, advertisements, and other content that appears on each page of your publication. On the flatplan, you add, remove, and rearrange pages and content to fine-tune your publication and achieve optimal content flow. Flatplans in censhare Web seamlessly combine all the visualization, management, and collaboration tools that you need to successfully fulfill your use case.
For more information, see Flatplans in censhare Web – concept.
-Flatplan-editor.jpg?inst-v=87e2a65a-796b-49f3-9138-b31411606a79)
Flatplan editor: Issue asset icon (1). Editor tab (2). Flatplan editor (3). Undo/redo (4). Page tools (5). Zoom level (6). Binding options (7). Management tools (8). Editing tools (9). Move tool (10). Add new sheet (11).
Create flatplan structure
In censhare Web, you work with a flatplan in the context of an 
For more information, see Creating assets.
The Overview tab of the Issue asset page shows you a preview of your flatplan and other key information about the present state of your planning. censhare Web continuously updates the information that is shown on the overview.
The Editor tab of the Issue asset contains the tools that you need to build and edit the content of your flatplan.
If desired, you can configure the different types of information that you want censhare Web to display on the editor. On the flatplan editor, click the three dots and select Configure widget. The Flaplan dialog opens. In this dialog, you can select which additional information censhare Web displays as you work. For example, to get immediate alerts about potential conflicts on your flatplan, turn warnings ON. You can adjust these settings at any time to suit different stages of work on your plan.
Add pages and pagination
The Editor tab is where you add the number of pages your document requires and select a format for the pages. To add the first pages to a new flatplan, click ADD PAGES on the flatplan editor. The Append new pages dialog opens. In this dialog, you enter the number of pages you need, define page information, and select the page format. For example, 102 pages with an A4, two column, double page format. censhare Web arranges the empty pages on your flatplan automatically. You can add, remove, and reposition pages on your flatplan as needed throughout the production process.
The general settings for specific pages are defined on the page level. For example, you can lock the sequence in which the pages appear or protect pages from deletion. On the page level you can define and edit the format of page numbers, prefixes, and where pagination begins and ends.
Icon | Action |
|---|---|
| Removes the selected pages from the flatplan. |
| Inserts up to 500 pages before or after the selected page. |
| Moves the selected page to a different location on the flatplan. |
| Appends up to 500 pages after the last page in the flat plan. |
| Adds or edits page numbers and number format. |
| Locks different settings for the selected page. |
Plan sheets and binding options
The type of binding and printing method that you want affects various planning and design decisions. You indicate your binding preference in the 
Icon | Action |
|---|---|
| Shows the printing sheets that are used for the publication and indicates the binding preference. |
Place and arrange content
Once you have a basic structure, you are ready to fill your flatplan with content. In the flatplan Editor, you place, edit, and arrange the content of your document. With a censhare Web flatplan, various levels of a document can be worked on simultaneously. For example, you can adjust the order in which pages appear while someone else on your team edits the images or text of a particular layout.
To add content, you place previously prepared layouts and content elements onto the plan:
Insert existing assets or templates. For example, InDesign layouts, layout snippets, or placement templates.
Drag content elements to the flatplan editor to upload a new asset.
Add inserts between printing sheets.
Icon | Action |
|---|---|
| Adds a layout to the selected page of the flatplan. |
| Places a predefined snippet on a page. |
| Uses a snippet to place an asset on a page. |
| Adds a predefined placement template to the selected page. |
| Moves the selected element to a different location on the flatplan. |
| Undoes the last action. |
| Turns previews on/off. |
| Turns guides on/off. |
| Opens the selected element in an asset window or editor for further editing. |
censhare Web features a close integration with Adobe InDesign and Adobe InCopy. The censhare editors for InDesign and InCopy documents allow you to adjust your layouts directly in censhare Web (without a local installations of InDesign or InCopy ). censhare Web synchronizes changes to the flatplan that affect placed Adobe InDesign documents automatically.
To select an element that is placed on the flatplan, click anywhere on the flatplan canvas and then select the desired element. For example, a specific layout or advertisement. Selected elements are highlighted in blue.
Icon | Action |
|---|---|
| Detaches the selected element from the flatplan. The element remains available in the other areas of the Issue asset. |
| Removes the relationship of the selected element to Issue asset. The element is no longer available in any area of the Issue asset. |
| Shows or hides the workflow state of the selected asset. |
| Shows detailed information and available actions for each of element that is planned or placed on the flatplan. |
| Shows all assets that are planned for use in the flatplan. |
| Shows all assets that are assigned to the flatplan. |
| Shows all snippets that are placed on the flatplan. |
| Shows the printing sheets that are used for the publication and indicates the binding preference. |
| Provides search results directly in the flatplan editor window. |
Manage and collaborate
Flatplans are an ideal tool for users or teams that need to work in parallel on different aspects of the same publication. Asset locks, version histories, and permissions provide a clear overview of work in progress. You can assign workflow steps or tasks to individual users, agencies, or teams. Stay up to date with all aspects of your publication workflow.
Combine workflow states with roles to grant or restrict access to assets.
Set deadlines and track progress of all workflow steps and tasks.
Use the Communication area to add markers, explanations, and comments.
Assemble and evaluate content that you plan to include.
Use the convenient visual reports on the Overview tab of the Issue asset to track the development of your plan. For example, charts that report the current status of workflows state the division of placed content on your plan.
Check the Partitioning chart to see the current ratio of advertisements and editorial content in your publication. This ratio is of particular interest to advertisers and can influence pricing. censhare Web shows the distribution of content for the following asset types in percentages:
Ads: Shows the percent of content that has the ad. asset type.
Editorial: Shows the percent of content that is not an ad or internal asset.
None: Shows the percent of content that does not contain any placements.
View the Workflow state chart to see the ratio of flatplan pages to assets with defined workflows.
Workflow state: Percent of content that has a workflow state. The chart shows a percent for each workflow state that is present. For example, Finished or Work in progress.
None: Percent of content without a workflow state.
Unused: Percent of space that does not contain content.
In the censhare Client, you can generate a PDF of your flatplan document and import assets. If you want to use these server actions and do not have access to the censhare Client, contact your system administrator.
The way that you exchange the completed flatplan with a specific printer varies based on your specific use case.
Result
You can set up and manage a publication on a flatplan in censhare Web.
Next steps
Add, move, and remove pages from your flatplan. Open and edit individual assets on the flatplan with the Editor for Adobe InDesign documents or the Editor for Adobe InCopy documents. Assign tasks and monitor progress.