Working with markers in Java Client
Use this powerful tool to make communication more precise and substantial. Help your colleagues to understand your requests for change better by setting markers in the visual content.
Asset types with marker support
In Java Client, markers can currently be used on the following asset types:
Image
Layout
Document (PDF)
Only those asset types have the related UI elements.
Where to find markers
In the Java Client, the easiest way is to access the communication tab is the following:
in the asset list, right-click on the asset
select Communication
and then once again communication
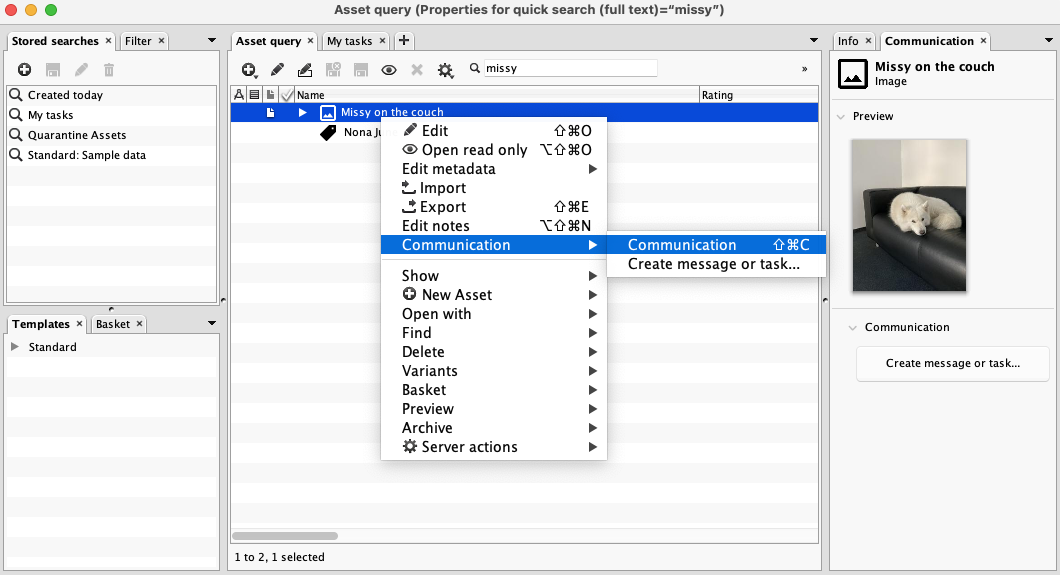
a window with a preview of the asset and communication tabs will be opened
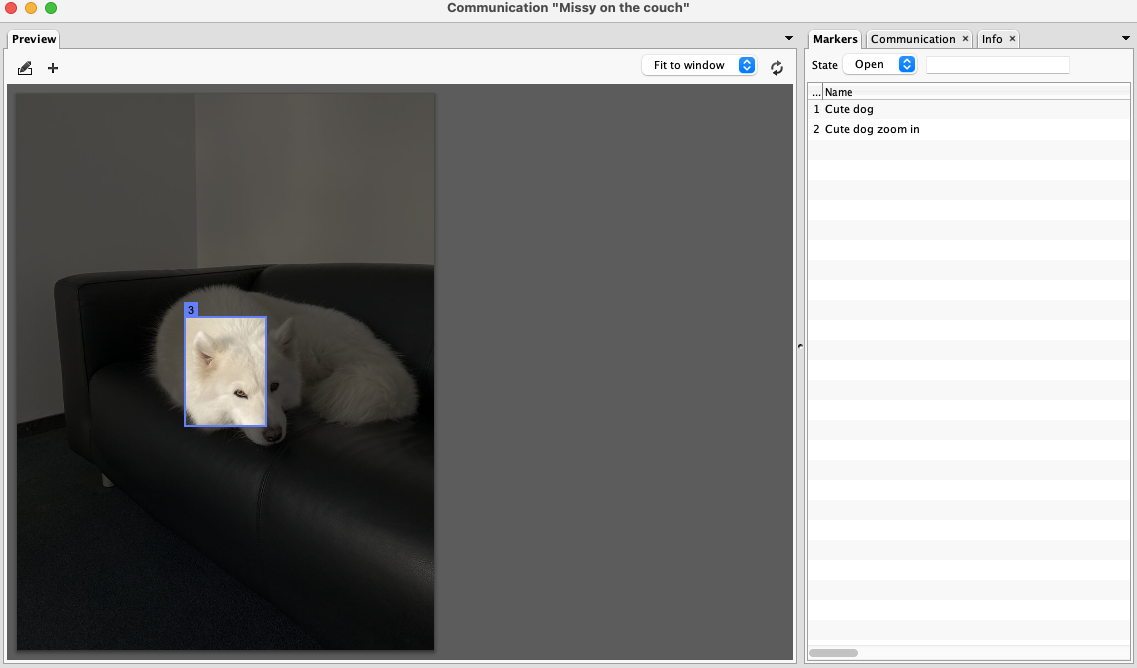
Markers from different content versions
Markers set in the current content version are shown with solid lines. Markers set in any past content version are shown with dotted lines. Please be aware that the dotted-line markers may be displaced. The reason is that the preview may have changed due to the changes in the content, like resizing or cropping.
Compare content with markers is for now available in censhare Web.
Creating markers
In the opened communication window, on the Annotations tab:
click on the plus icon
grab your marker with your mouse pointer and move it around
grab the edges of the marker to resize it
fill in the information about your new marker in the form displayed on the bottom of the annotations tab
optionally, select a color for it
hit Save
Basic actions with markers
In the opened communication window, you will see all your markers on the Markers tab.
If you right-click on a marker, you will be able to perform any of the following actions:
[context menu screenshot]
Below you will find some information that you need to know about performing basic actions with markers.
Editing markers
Markers from previous content versions
You can edit markers from any content version of the current asset. But please keep in mind that if you edit a marker from a previous content version, this marker will be assigned to the current content version.
Deleting markers
By using the context menu in the UI, you remove markers from the UI (soft-delete markers). However, the marker asset remains in the system and keeps its relation to its parent asset. Only admins can remove markers completely, but this should not be necessary in a usual case.
Changing marker state
Markers can have two states: Open and Done. Done means that the request for change or other issue has been addressed and resolved.
Markers set to Done are not shown on the Annotations tab anymore. You can find them in the list of Done markers on the Markers tab.
Searching for markers
You have two basic options for searching for markers.
While on the asset
If you want to search for markers on the asset you have currently open, you need to go to the Markers tab, and use one of the three filters:
The State filter helps to show either opened or completed (set as Done) markers.
In the free text filter, you can search for any metadata shown on a marker, including its name, description, and user.
From anywhere in the system
As censhare saves every entry as an asset, you can search for markers just like searching for any other asset. See Search & filter assets (censhare Client) for more information.
Available only in censhare Web
To perform one of the following, please use censhare Web:
using a default marker color
relating a marker to another asset
creating markers on video and audio asset types
adding markers to messages and tasks
working with topics
Indeed, you won’t be able to properly access certain communication assets in the Java Client, even if you created them in censhare Web, but they will remain in the system and will be searchable in the Java Client as any other asset.
