Configure asset filters
Create filters for parent and child assets in asset relations and references so that users can select the right relation, reference, and asset to connect.
Introduction
There are a number of asset types, relation types and asset references available to users in censhare. That results in a large number of possible combinations when you are trying to connect two assets. To make it easier for users working relations and references, the Admin Client allows you to create filters that narrow this selection.
Asset filters can be defined separately for the parent and child context. When creating a relation or reference, the asset context and direction are essential. From the user perspective, relations and references are identical in this case. Both are created in the asset menu under the option "Add relation". This is where the filters are effective.
If a user creates a relation or a reference for a parent asset to a child asset, then the parent asset filter will determine whether the corresponding relation or reference type is shown in the selection list. In the next step an asset chooser dialog displays. Assets shown here are determined by the child asset filter.
If a user creates a relation or a reference for a child asset to a parent asset, the child asset filter will determine whether the corresponding relation or reference type is shown in the selection list. In the asset chooser dialog, only assets will be shown that correspond to the parent asset filters.
For example, a "Placement" relation type is created, a parent asset filter is created for the "Layout" type, and a child asset filter is created for the "Text" and "Image" types. In the context of a layout asset, users can create the relation under the name "Placement" and select text or image assets in the asset chooser dialog. In the context of a text or image asset, users can create the relation under the name "Placement" and select text or image assets in the asset chooser dialog.
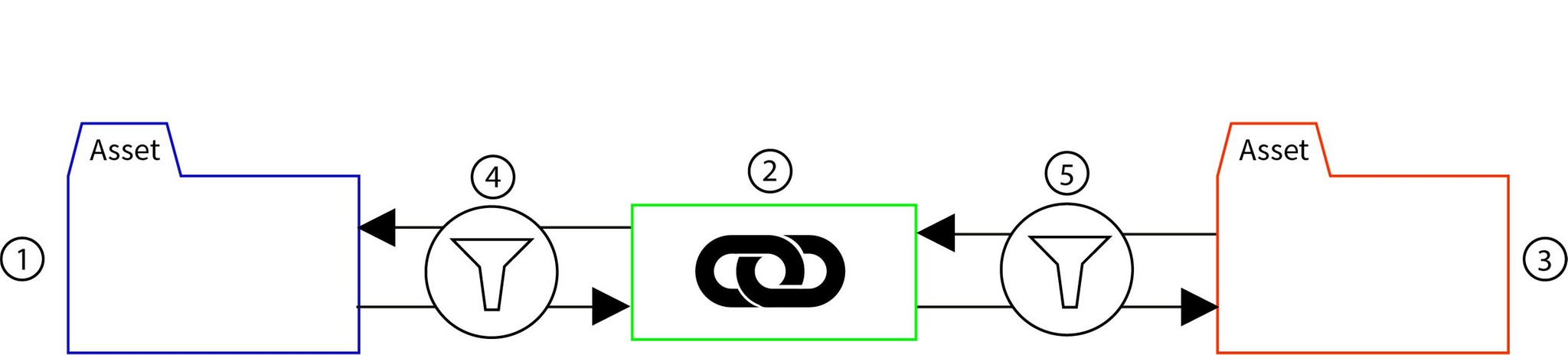
Add filters
Filters in relations and references are created in the same way. Follow the directions below to open the dialog:
Relation: Double-click to open the entry "Asset relation types" in the Admin Client. Edit an existing relation or create a new one. Click the "+" button in the "General" area next to the "Filter" field.
Reference: In the Admin Client, double click to open the entry "Features". In the list, search for features with the value type "Asset reference" in order to add filters for an existing reference. To create a new reference with filters, create a new feature and select "Asset reference" in the "Value type" filter. An "Asset reference" area will be shown in the feature. Click the "+" button next to the "Filter" field.
Icon | Description |
| Add button |
Prioritized
You can mark a relation or a reference as "Prioritized" by checking the right box. The settings only affect the censhare Desktop Client. If a user creates a relation or a reference there, censhare automatically creates the "Prioritized" one without the selection dialog. If there is more than one prioritized relation type in the system with the same relation criteria, censhare automatically creates the relation with the lowest ID. The same applies to references.
Open the dialog for creating filters by clicking in the field "Parent asset" or "Child asset". The dialog opens in a new window. Three tabs display:
The "General" tab
In this tab, you can create filters that take into consideration the logged-in user, the asset properties and the asset-specific workflow.
The "Settings" area
Filter | Description |
Maximum number | This parameter affects the list view in widgets that display this relation or reference. The number here indicates the maximum quantity of related or referenced assets that can be delivered and shown. |
Start of dataset | This parameter affects the list view in widgets that display this relation or reference. You can use this to create a page view with a browse function. The number dictates how many datasets (assets) are counted before a new page is created. |
Sorting | Click the "Add" button to sort the assets in the selection dialog. The available sorting parameters are "Name", "Priority", "Authorized" and "Changed on". Then you need to decide whether the sorting should be "Ascending" or "Descending". You can combine multiple parameters. |
The "My work" area
Filter | Description |
Domain | If this field is activated, then the selection dialog will only show assets that are in the domain of the logged-in user. |
Tasks | If this field is activated, then the selection dialog will only show assets that are assigned to the logged-in user as tasks. |
Import groups | If this field is activated, then the selection dialog will only show assets that the logged-in user imported. |
Created assets | If this field is activated, then the selection dialog will only show assets that the logged-in user created. |
Changed assets | If this field is activated, then the selection dialog will only show assets that the logged-in user changed. |
Open assets | If this field is activated, then the selection dialog will only show assets that the logged-in user opened or checked out. |
"General" tab
Filter | Description |
Name (full text) | The content of this field filters the asset name. The filter behaves exactly like the "Name (full text)" grouping in the quick search. |
Contents | This filter searches the asset contents for the text that was entered. It can be used for all assets that have a text preview. That could be assets whose contents are generated as an XML master file, such as messages, or as assets generated from an external file, for example, a Word, PDF or Adobe InCopy file. |
Metadata | This field filters metadata indexed for the quick search. The filter behaves exactly like the quick search. The list of metadata being searched can be configured in the "Metadata" feature. For more information, read the article "Configuring a full-text search". |
Type | This filter allows you to configure an asset type for the parent or child asset. If, for example, an author reference or an author relation is to be created, you can enter the "Text" type in the parent context and "Person" in the child context in order to exclude users from connecting other asset types in this relation. It also makes clear that the text has an author as a child asset and vice versa. Naturally, the same relation can also be configured that way, so that the author has a text as a child asset. This solely depends on the data model set up in censhare. But you need to keep in mind that relations like the author-text relation always have the same child or parent context. |
Domain | Here you enter the domain where the parent or child assets should be saved. Users can only enter a reference or relation in assets that lie in the domain. Only assets in the domain are displayed in the asset chooser dialog. The scope of this filter is only the entered domain; no assets will be shown as sub-domains. |
Language | Enter the language here that needs to be defined in the properties of a parent or child asset. |
"Workflow" area
Filter | Description |
Workflow | In this field, you can select a workflow to filter assets that are in this workflow. Workflows are asset-specific processes, for example, articles, images, layouts or page design. Workflow steps are set up by users in the asset and need to be carried out in a defined sequence. In addition to specific workflows, you can also filter according to global workflow status. |
Step | In this field, you can select a workflow step to filter assets that are in this workflow step. The selection list is only active once a workflow has been selected. |
Workflow target | In this field, you can select a user to filter assets that are assigned to this user. Users can be selected independently of a workflow or of a workflow step. |
Deadline | In this field, you can define a calculated date as a filter. This filter combines the two filters "Deadline from the deadline schedule" and "Manual deadline". If there are deadlines for both, then the manual deadline takes priority. The filter can be entered as an exact date, a time period, a starting date or a limit. The entered time can be exact to a date (search: Exact), a time period (search: Range), a start date (search: From) or a limit (search: By). Click in the field to start the date selection dialog. The date can be entered right down to a time of day. If a time period is entered, then two dates need to be set. |
The "Symbols" tab
In this tab, you can create filters that take into consideration additional asset features or the global workflow.
"General" tab
Filter | Description |
Keyword | censhare knows different types of keywords including hierarchical system keywords and free-text keywords. In this field, you can configure hierarchical system keywords as filters. Only when assets contain these keywords can the relation or reference be created. Hierarchical system keywords are created in the feature with the ID "censhare:keyword". The feature contains a hierarchical value list that can be expanded as you wish. Users can select keywords from this hierarchy in the "Keyword" field in the "Keywords" widget dialog. The advantage of using this filter is that it can avoid discrepancies due to different spelling or mistakes. |
Keywords | censhare knows different types of keywords including hierarchical system keywords and free-text keywords. In this field, you can configure free-text keywords as filters. Only when assets contain these keywords can the relation or reference be created. The filter works with exact matches but does not differentiate between upper and lowercase. The filter is compared with the content of the field "Keywords (text)" in the "Keywords" widget dialog. In general, free-text keywords are problematic because users have different ways of writing things or they may use diacritical characters and punctuation that censhare can't assess as discrepancies. |
Application | In this field, you can define a filter for an application. Parent or child assets can only be selected if the corresponding application is configured in the metadata of the asset. The application indicates how the content or files of an asset are to be processed. When activating this filter, be aware of the interaction with the filter "Type". For example, the applications "Adobe InDesign" or "QuarkXPress" can be configured for assets of the type "Layout". In order for both filters to work, the type and the application need to be properly selected or only one of these filters can be active. |
ID | This filter can be used to filter for a certain asset. In most cases, however, asset structures are filtered out, i.e. parent-child structures. Enter an asset ID in the left field and in the right field select how you wish to filter the results. The value "Search for matching assets" will only filter assets with the entered ID. Because the ID in a censhare system uniquely identifies an asset, this filter will only ever deliver one asset if the entered ID is already assigned. The values "Direct children of the asset ID", "All children of the asset ID", "Direct parents of the asset ID" and "All parents of the asset ID" will filter in the respective direction and depth before delivering the results. |
Add condition
Note: To display this filter you need to open the Admin Mode in the Admin Client. To do that, go to the menu in the censhare Admin Client and open the dialog "About censhare Admin Client". Then hold the ALT key while clicking "OK" in order to close the dialog. This activates the Admin Mode. Now you can configure as many asset features and feature values as filters as you wish. You can create multiple feature filters. In the default setting, multiple filters are linked with AND, which means all conditions must be met in order for the filter to be effective.
Feature ID | In this field, enter the ID of the feature you wish to filter for. |
Operator | Select one of the mathematical or logical operators in order to configure the feature value comparison. The operator "=" works for all value types. The operators "<", ">", "<=", ">=" require a numerical value. The operators "IN", "LIKE", "ISNULL" and "NOTNULL" can be combined with all value types. |
Value | Enter the value here that the feature needs to have so that the filter will work. |
SQL | This field is not relevant in asset filters. |
"Workflow" area
Filter | Description |
Workflow status | In this field, you enter a workflow status filter. The workflow status is a global parameter that shows the status of a production process or a project By mapping the individual workflow steps of a workflow, it determines one of three statuses, "In progress", "Final check" or "Finished", so it can't be set by the user immediately. The benefit is that it can show you the status of various production-specific workflows and workflow steps, for example for images, texts, layouts or page design. Workflow statuses have the advantage of being defined in the system while workflow steps can be changed, deleted or added. |
Worst workflow status | In this field, you enter a worst workflow status filter. There may be dependencies between assets in a production process. The worst status for this production process, in this case, is not only dependent on the status of the individual assets, but also on the dependencies themselves. For example, images and texts are placed in a layout. The worst status for production, in this case, is determined by the status of the layout asset. Even if the texts and images are finished, they can't be produced without a layout. Worst workflow statuses are configured in the module "Workflow status 2" and cannot be set by users. |
Deadline from a timetable | In this field, you can specify a date from a timetable as a filter. Alternatively, you can use a combined filter consisting of "Deadline" in the "General" area or the filter "Manual deadline". If there are deadlines for both, then the manual deadline takes priority. The filter can be entered as an exact date, a time period, a starting date or a limit. The entered time can be exact to a date (search: Exact), a time period (search: Range), a start date (search: From) or a limit (search: By). Click in the field to start the date selection dialog. The date can be entered right down to a time of day. If a time period is entered, then two dates need to be set. |
Manual deadline | In this field, you can specify a date set manually in a workflow as a filter. Alternatively, you can use a combined filter consisting of "Deadline" in the "General" area or the filter "Deadline from a timetable".If there are deadlines for both, then the manual deadline takes priority. The filter can be entered as an exact date, a time period, a starting date or a limit. The entered time can be exact to a date (search: Exact), a time period (search: Range), a start date (search: From) or a limit (search: By). Click in the field to start the date selection dialog. The date can be entered right down to a time of day. If a time period is entered, then two dates need to be set. |
The "Production features" area
Filter | Description |
Production feature | In this field, you can configure a placement category as a filter. censhare comes with a list of production features, for example, the "Show as template" feature. In the Admin Client, you can create additional production features. Users can enter production features in assets in the "Production identifiers" field of the "Identifiers" widget. For more information, see the article "Production features in censhare: An overview". |
The "Template hierarchy" area
Filter | Description |
Template hierarchy | In this field, you can configure a template hierarchy as a filter. A template hierarchy can be used for assets with the production feature "Show as template". To do this, users need to first select the "Show as template" production feature in the "Identifiers" widget and then select a template hierarchy from the list. The template hierarchy is shown as a tree structure in the asset chooser dialog in the "Asset from template" tab and helps you with selecting a template. Template hierarchies are created in the Admin Client as features. |
The "Placement categories" area
Filter | Description |
Placement category | In this field, you can configure a placement category as a filter. Placement categories can be assigned in censhare for texts and image assets, for example. With their help, you can place content in layout boxes. It can also be automated. Placement categories are created in the Admin Client as features. Users can enter the placement categories of an asset in the "Identifiers" widget. |
The "Advanced" tab
The "Advanced" tab provides you with the interface for the Advanced search for configuring filters. If you are already familiar with the censhare advanced search, you can configure your asset filters here as well as in the "General" and "Symbols" tabs. For more information, see the article "Advanced search for detailed queries" in the censhare user manual.
Tips:
(1) Filters created in the "General" and "Symbols" tabs are also shown in this tab and can be edited here. Exceptions include the parameters "Maximum number", "Starting dataset" and "Sorting" - these can only be created and edited in the "General" tab.
(2) Filters created in the "Advanced" tab are shown in the corresponding field in the "General" or "Symbols" tabs and can be edited there. This only applies to filters that are permanently implemented in this tab.
(3) Everywhere that the same types of filter criteria can be created, the standard relation is "AND", which means all of the filter criteria must be met for the filter to be effective. If filter criteria for a filter are instead linked with "OR", then they need to be created or edited here.
Remove filter
You can delete the entire filter expression for parent assets, child assets or for both. You can also remove the individual filter expressions. Proceed as follows:
Remove all filters: Click the "Remove" button below the fields for parent and child asset filters. Both filters will be deleted immediately.
Remove parent asset filter: Click the "Remove" button to the right of the "Parent asset" field. The filter will be deleted immediately. The filter will be deleted immediately.
Remove child asset filter: Click the "Remove" button to the right of the "Child asset" field. The filter will be deleted immediately. The filter will be deleted immediately.
Delete individual filter expression: Open the dialog for the parent or child asset filter and click the "Remove" button next to the field you wish to remove. The filter will be deleted immediately.
Icon | Description |
| Button: Remove link |
Note about deleting Boolean filters:
The filters in the "My work" area of the "General" area behave differently from other filters. If you remove the check box from an activated filter in this area, censhare interprets that as a negation of the condition.
If, for example, you deactivate the check box of the previously set filter "Created assets" in a child asset filter, then you get "Not created assets", which means the filter will only look for assets that were NOT created by the logged-in user. This change is also reflected in the text representation in the "Child assets" field. From "(My created assets = 'Yes')" you get "(My created assets = 'No')"
To delete these filters, switch to the "Advanced" tab and click "Remove" or remove them in the overall filter expression for parent or child assets.


