Configure Xeditor in censhare Web
Deploy new webpack bundle
You need to unpack the latest static-resource-server webpack bundle for corresponding censhare Server version.
Please follow these instructions (partner login required).
Configure Xeditor
Introduction
In censhare Web you can define various behaviour of the Xeditor when it works together with censhare Web:
- How the xeditor is opened: inline or in another browser tab.
- Select sources for the media picker.
- How to open Content Editor text assets in the Xeditor.
Xeditor preview and editor widget
The widget offers you the following options:
- Open editor in new window: Opens the Xeditor in an own window in the web browser. If not selected, an inline editor opens in the Xeditor preview and editor widget.
- Use XML text preview: Use a normal text preview instead of the graphical preview created by the Xeditor.
- Use this, if you do not want that Xeditor is loaded while you are opening the asset, for example for performance reasons.
- It shows the text preview of the text in the editor pane. This text preview is also used with the Content Editor in censhare.
- Transformation: Select the transformation that is used to build the text preview.
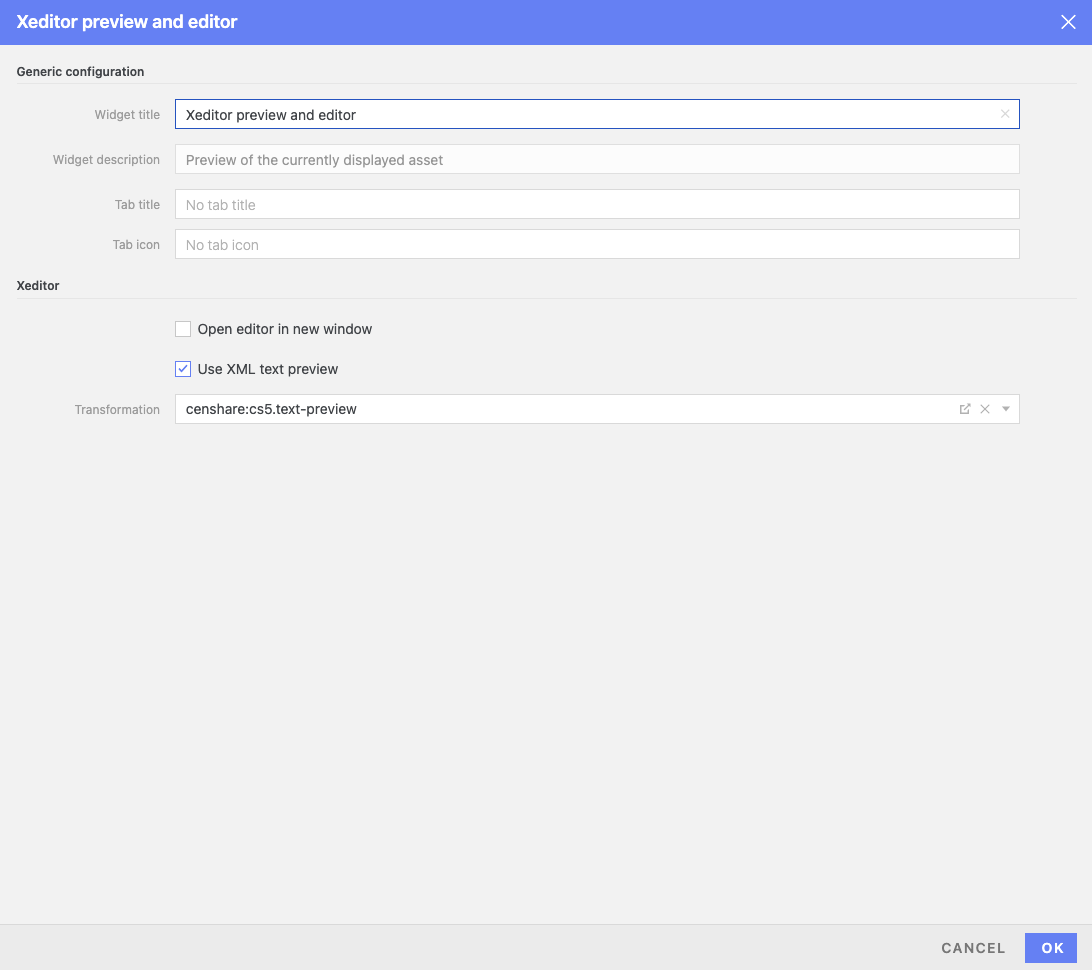
How to change:
- Click the menu on top right of the Xeditor preview and editor widget.
- Select Configure widget.
- Go to the Xeditor section and make your changes.
- Click OK to save your changes.
Schema configuration
A schema defines the XML configuration of a text, for example the XML structure that is allowed for a text. As of that, each XML text asset must have a schema assigned. There can be different XML schemas in your system that you might use with your XML text asset.
You can change the Schema association in the Xeditor text asset. But, be aware that the structure of your XML text and the assigned XML schema must match! Otherwise, you receives errors because of the mismatch and cannot edit the text correctly anymore!
If no schema is assigned to Xeditor text asset, you can still open the asset and see a text preview, but you cannot open the text in the Xeditor. The XML preview notes you that an Xeditor schema is missing.
The associated schema is defined in the Administration tab of an Xeditor text asset in the Xeditor schema widget. Note that the Administration tab is only visible for Admin users.
To change the assigned schema:
- Go to the Xeditor schema widget on the Administration tab.
- Click the (-) icon, to delete the association of the schema with the Xeditor text asset.
- Click the (+) icon on top of the widget to select a new schema.
- The asset picker opens: select a schema.
If you want to see which text assets are using the selected schema:
- Open the schema asset with a double click.
- Go to the Overview tab.
- The widget Xeditor schema of shows all connected Xeditor text assets.
Overwrite an existing schema in censhare:
- Go to the schema asset.
- Open the asset menu on top right of the asset.
- Select Variants and then Resource replace variant.
- A Resource Replace Variant (RRV) is created from your schema asset.
- Adapt the RRV to your requirements.

Image sources for the media picker
If no search for the media picker is defined, the media picker uses the following locations to search for images:
- The media picker checks if there is a parent Article asset: It then searches for media assets that are related with the Article asset. These are all assets that have media relation with the article asset. The relation type is user.main-content:
- Assets with a media relation are shown in the Other media widget of the Media tab of the Article asset.
- Assets with a media relation are also shown in the Media widget of the Editor tab of the Xeditor text asset.
- The media picker searches for related assets to the Xeditor text asset. It shows all assets with a user. relation type:
- Assets with a user relation are shown in the Assignments widget of the Editor tab of the Xeditor text asset.
The result is then returned to media picker:
- The result is filtered by the respective asset type and search filter parameters that are set by frontend.
- The asset list is limited that is returned.
- If the set limit is above 500, maximal 500 entries are returned.
- If no limit is set, maximal 100 entries are returned.
The list of images in the media picker for an image can be restricted. This done by defining a search. The search is defined using a Search asset. This asset contains a transformation query. By default, the defined search is used in media picker for audio, video and image selection. This can be customized by a partner.
There are three places where you can add a search. If there are searches defined at several place, there is an order which search is taken first. The other searches are then ignored. Only, if there is no search defined, censhare looks to the next place for another search:
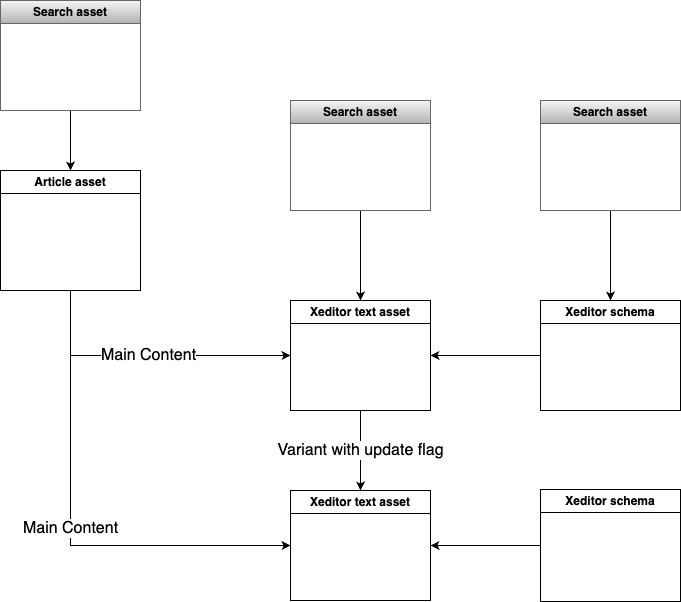
- Defined at an Xeditor text asset:
- The search overwrites the media picker search of the schema that is assigned to the Xeditor text asset.
- The search is defined in Administration tab in the Xeditor - Media picker search widget in the Xeditor text asset.
- Defined at an article asset:
- The search is used at all related Xeditor text assets that belong the article asset.
- The search is defined in Administration tab in the Xeditor - Media picker search widget of the article asset.
- Defined at a schema asset:
- The search is used at all Xeditor text assets that have the schema associated.
- The search is defined in Administration tab in the Xeditor - Media picker search widget of the schema asset.
Only one search can be associated in Xeditor - Media picker search widget. To add another search:
- Remove the existing search asset with (-).
- Click (+) to add a new search asset.
Note that Administration tab is only visible for Admin users.
How-to: Open Content Editor texts in the Xeditor
A Content Editor text asset that is using the Standard Content Structure Schema of the Online Channel can be edited in the Xeditor. Do the following changes in the Content Editor text asset:
- Go to the Xeditor schema widget on the Admin tab of the text asset.
- Remove the existing Content Editor schema with (-).
- Change the asset type of the text asset from Text to Text/Xeditor.
- Click SAVE &CLOSE.
- Reopen the text asset. As the text asset has now the Text/Xeditor type, censhare loads the widgets that are required to manage an Xeditor text asset in the Admin tab of the text asset.
- Go to the Xeditor schema widget on the Admin tab of the text asset.
- Click (+) to add the desired Xeditor schema.
- The next time, you open the text assets, it shows the Xeditor.
Xeditor texts might be edited in the Content Editor. This is not possible in any case because it depends on the schema compatibility of both editors. Therefore, it is recommended not to rely on that!
