View asset relations
Asset lists can be used to visualize relations between assets. In certain cases, lists also allow to manage those relations by drag-and-dropping assets.
Assets lists are displayed when you execute a search query or access Favorites and Last edited items in the navigation. By default, lists are shown in the list view but you can switch to a different type of view or perform other actions on the list.
The following types of list view allow to explore asset relations. Each of the three views has a different focus.
Column view
About the Column view
The "Column view" offers you the simple option of displaying all of the assets related to a specific asset. Based on the selected asset, this view shows the related assets in a separate column. To get a better overview, the related assets are shown in groups according to relation names (relation types). From these assets you can in turn select an asset in order to display the assets related to it. This allows you to quickly see the relation between assets.
For example, in the column view you can start with a layout and get a list of all layouts planned for the edition in question. Using the selected layout, you first get a new column showing the associated edition via the "Planned for" relation. In the next column, the "Plannings" relation will in turn provide another column with all layouts scheduled for that edition. Or you can display all of the articles and images placed in a layout. If these are related to an author, then all of the related assets for the selected image or article will be shown in another column, including the author.
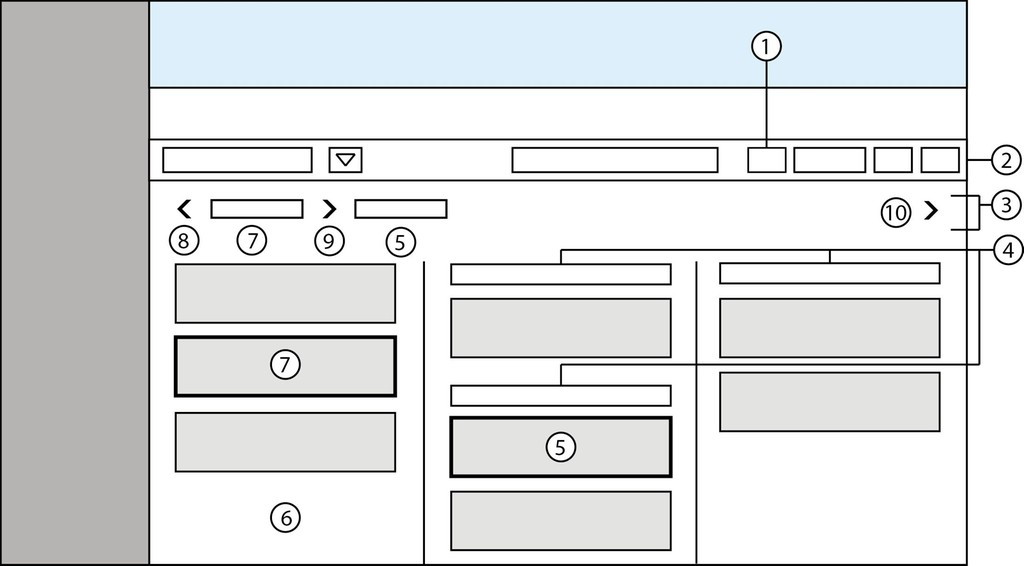
In the column view you can follow the relations of an asset: Open "Views" (1) in the filter bar (2).
The first column (6) shows the selected asset list. For the selected asset (7), the right column shows all of the related assets grouped by relation name (4). At the same time, the name of the asset (7) shows up in the relation bar (3). If you once again select an asset (5) from the related assets, its relations will be shown in another column. The name (5) also shows up in the relation bar.
Navigation: To scroll to the left or right within the columns, click the "Left column" button (8) and the "Right column" button (10). The "Jump to column" button (9) between them brings you to the asset column that the arrow is pointing to: here (5). Clicking the name (5) in the relation bar (3) makes that column the last column with the displayed relations.
censhare shows the current asset list in the first column. If you carry out a search in the column view, censhare also shows the results in the first column. If you select filters in the filter bar, censhare only applies them to the first column.
Working in the column view
Click an asset in the first column to show its related assets in the column to the right of it. Depending on the number of relations, you will see one or more assets in the list grouped by relation type. If the selected asset has no relations you will see the following message to the right of the first column: "No related assets".
If you select multiple assets, no relations are shown for them. To show them, you have to select the assets individually and follow the relations that way.
Every time censhare shows a new column with related assets, you can in turn select an asset in this column. The assets related to this asset are displayed in the new column to the right. This is how you follow the relations until you have found the asset you are looking for.
You can scroll down if a column has more assets than the main window can display. To do that, move the cursor over the column in question. A scroll bar will appear on the right. Now you can scroll up or down. As soon as you move the cursor out of the column the scrollbar will be deactivated.
There is a relation bar above the columns. It basically shows a path with the names of the assets that you followed. The "Jump to column" button with an arrow as an icon symbolizes the relation between the assets in question. On the far left is the button "Left column" and on the far right is the button "Right column".
The following navigation buttons appear in the relations bar:
Icon | Position | Definition | Description |
|---|---|---|---|
 |  | Button: Left column | Show the next hidden column on the left |
 | ASSET  | Button: Right column | Show the next hidden column on the right |
 | ASSET_1  | Button: Jump to column | Jump to column with ASSET_2 |
If you click the button "Left column", the button shows the next hidden column on the left. If you click the button "Right column", the button shows the next hidden column on the right. With the button "Jump to column" you will always end up in the column with the asset whose name will be displayed to the right of the button "Jump to column" in the relation bar.
If you click directly on an asset name in the relation bar, the column view jumps to the column with the associated asset. At the same time, this removes the selection of all assets in the columns to the right of that. To the right of the selected asset, only the directly related assets will be shown. The same happens if you click on an unselected asset in a column.
Relation view
About the Relation view
The "Relation view" gives you a graphical display of the relationships between assets. For a better overview, this view bundles assets that have the same relation. Every related asset can then itself be the starting point for the view. This is how you capture and explore the relations among assets.
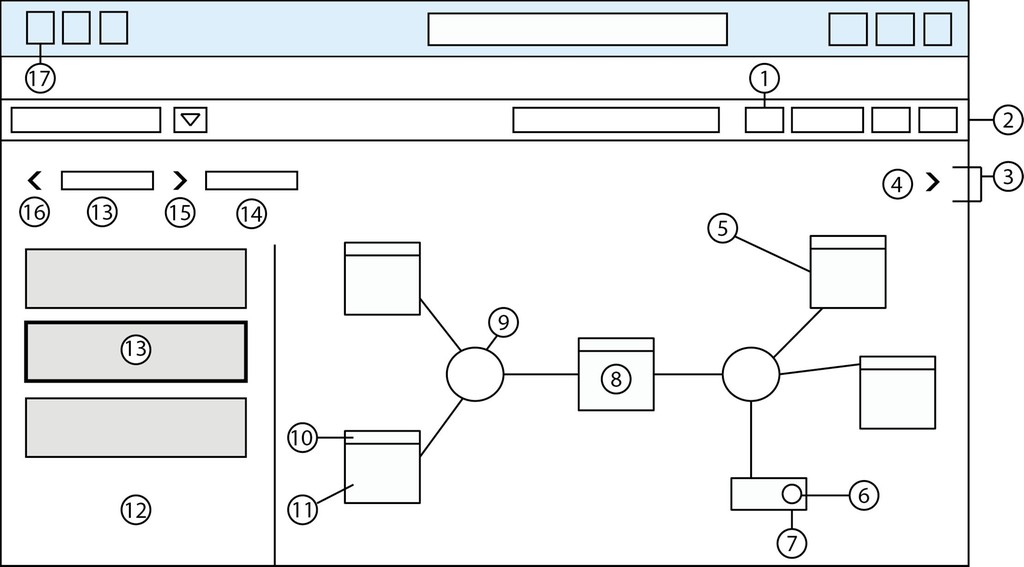
The relation view (here in the "Asset-oriented" mode) graphically displays the relations of the context asset (8). Relation nodes (9) bundle all assets (5) with the same relation. Every box (5) shows in its title (10) the asset name and in every box window (11) is a thumbnail or asset-type symbol. If the cursor is above a box title, it becomes an asset action bar with an action menu. If not all of the related assets can be shown in the window, then a relation box (7) is shown instead of the remaining assets. It contains the number (6) of assets that cannot be displayed.
You select the relation view by going to "Views" (1) in the filter bar (2). Via the button "Hide side navigation" (17) you can hide it in order to make more space for the view – here it is hidden. The column (12) on the left contains the asset list of the main window. The asset (13) that you selected at the beginning remains highlighted.
Via the relation bar (3) you jump between the individual assets that you have previously selected: "Previous asset" button (16), and "Next asset" button (4). The "Jump to asset" button (15) makes the asset being pointed at into a context asset, here (14). Clicking the name (14) itself also makes the asset the last in the relation bar (3).
The relation view is a complement to the column view due to its network-style display. The column view lists all relations to the selected asset. This allows you to quickly follow the relations between assets. The relation view, on the other hand, helps you with its graphical view of relations to get a better overview of the relations of assets and how they are related through other relations.
At the center of this view is always the asset (context asset) whose relations you are currently exploring. From the context asset you will see the links to related assets. But they are not direct connections. Between them is always a relation node that summarizes all connections of the same type (relation name). The lines to the various assets start at this relation node. Every one of these related assets can be made into a context asset. This allows you to move through the world of assets and their relations.
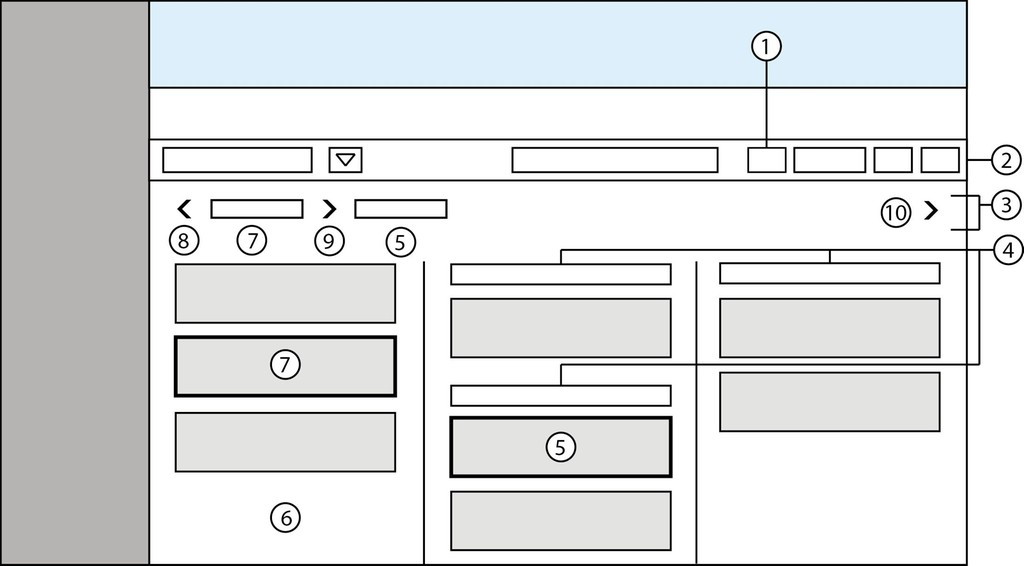
For a particular relation name, the relation view (here in "relation-oriented" view) provides the graphical display of all assets (1) as nodes (4) that are related to the context asset (5). If not all of the related assets can be shown in the window, then the view shows a relation box (2) with the quantity (3) instead of the remaining assets.
If you are particularly interested in one of the displayed relation types, you can select the relation-oriented view for the associated relation node. The relation node is then the focus of the display around which all assets that have this relation with the context asset are organized.
Working in the relation view
When opening the "Relation view" option the current asset list will move to the left in a column. To open the graphical display, click an asset in the list. If the space in the column is not enough to show everything you will be shown the message: "The available screen space is too small for this view mode". If this happens, you still have the column view.
If you carry out a search in the relation view, censhare shows the results in the column on the left. If you select filters in the filter bar, censhare also applies them to the asset list in the column. For more information on filters see the article Filtering search results. Changing the sorting also only affects that column. For more information on this see the article Sorting search results.
Every related asset and the context asset are displayed in the relation view in their own box. The title bar of the tile has the name of the asset. The window area of the box shows a preview image or the symbol of the associated asset type.
If you click a relation node, the relation view changes from the asset-oriented to the relation-oriented view. The relation node is then the focus around which all assets that have this relation type with the context asset are organized.
If a context asset has too many relations of one relation type to be displayed, this view will show only the first assets as its own box. This applies to the asset-centered view and the relationship-centered view. The remaining assets are listed in a relation box. The number on the right in this box tells you how many further assets are still connected with the context asset via the same relation type. To see all of the related assets click with on the relation box. The column view opens. The context asset is selected as an asset in the second-to-last column. In the column to the right of that you see all of the assets related to the context asset, sorted by relation name or relation type. To go back to the previous view simply select the relation view again in the "Views" menu.
The same applies if a context asset has too many different relation types to display them all. In this case, a relation node appears with the label "More" for the remaining relation types. Click the relation node to show all relation types in the column view. Via "Views" you can go back to the relation view.
In relationship-oriented mode you can display more assets for a certain relations than in asset-oriented mode. Before clicking a relation box to switch to the column view, you can first switch to the relation-oriented mode for the desired relation type in order to see more assets.
There is a relation bar above the graphical display. It basically shows a path with the names of the assets that you followed. The "Jump to asset" button with an arrow as an icon symbolizes the relation between the assets in question. On the far left is the button "Previous asset" button and on the far right is the button "Next asset".
The following navigation buttons appear in the relation bar:
Icon | Position | Definition | Description |
|---|---|---|---|
 |  | Button: Previous asset | Jump to previous asset |
 | ASSET  | Button: Next asset | Jump to next asset |
 | ASSET_1  | Button: Jump to asset | Jump to ASSET_2 |
When you click "Previous asset", the display will go back to the asset that was the context asset before the currently shown asset. Clicking "Next asset" will take you to the next asset in the relation bar and display it as the context asset. This allows you to move forward and backward in the list of assets you had previously followed. To jump to a specific asset in the list, click the button "Jump to asset" to the left of the asset you want to display as the context asset. If you click the name itself, the associated asset will also become a context asset. In addition, the section of the jump list to the right of the asset name is deleted.
You can switch between the column and relation view any time. The jump list remains the same. When opening lists or the gallery view, the relation bar won't be saved.
Table view
The "Table view" creates a structured table from a list of assets. The columns of the table show specific information about each asset. For example, the type, creation date, or workflow step of the asset. Your censhare Web configuration defines which columns the table displays. The Table view is similar to the Column view, with related assets displayed in rows instead of columns. Unlike the Column view, you can expand and display multiple asset structures at the same time.
To change the order in which information in the table appears, use the "Sort by" menu in the title bar. Select any column that is available in the table. The table is sorted accordingly.
