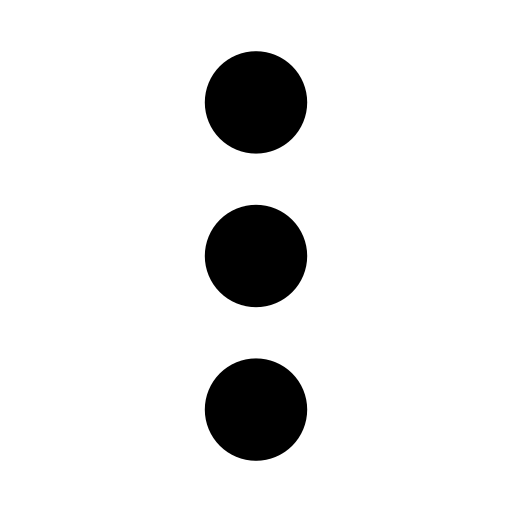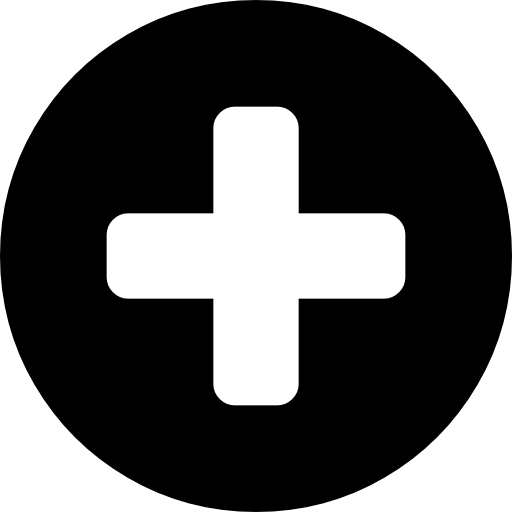Widget configuration
censhare Web features a modular design that allows you to customize the way that users work with their data. The information and actions on asset pages and application pages are arranged in widgets. You can select and configure the widgets to suit your individual needs.
Context
Widgets are used on asset pages and application pages.
System administrators can create widget configurations and make them available to users in the Add widget dialog of the page actions menu or on asset pages of censhare Web.
System users can add, remove, and edit the widget configurations that appear on pages in their personal workspace.
What's new
- The process of creating a custom widget now requires additional steps. You need to customize the widget, and then bundle and release the changes.
- When you are upgrading from censhare 2020.x.x or below, please note that a custom frontend requires a modified workflow that is significantly different from previous versions. It includes packaging, building and releasing your customizations into webpack bundles on your test or deployment system and copying them to your production system. For more information, see (2025.1) Create custom widget.
Introduction
Widgets are user-interface components that interact with censhare Web in a specific way. The standard installation of censhare Web includes a large selection of widget configurations for you to choose from and customize. By default, asset pages contain only the widgets that are appropriate for the selected asset type. For example, the Content tab of a Text asset contains the Content editor and Preview widgets that you need to edit the content. The tabs in censhare Web provide a logical structure for the widgets. For example, the default configuration of the Overview tab on an Article asset page includes the Workflow, Author, and Main content widgets. To provide quick access to widgets that you use frequently, you can create custom tabs for specific products or campaigns.
Key concepts
In censhare Web, the term "widget" usually refers to a widget configuration on your workspace. This widget configuration is an asset with specific parameters. An underlying widget provides the basic functions that the widget configuration uses. When you add a widget to a page, censhare Web adds the preconfigured parameters of the widget configuration and applies the basic functionality of the widget.
censhare Web users can customize many aspects of the widgets in their workspace. For example, add, remove, and rearrange widgets. Users can also configure the widgets in their personal workspace. For example, add another asset relation in the Multi relations widget.
censhare Web solution developers can add custom widgets to the default workspace of a system or make custom widgets available in the Actions menu. See the developer guide on Widgets. Due to the webpack technology censhare Web is using, you need to build and release the customizations as webpack bundles to make them available in censhare Web. For more information, see Custom widget (censhare WP).
Widget management
Based on the configuration of your censhare Web system, you can add, remove, and configure the widgets on application and asset pages. The widgets that are available for a specific page vary. When you customize the widgets on an asset page, the changes apply to all assets of the same type on your personal workspace. When you reset your workspace, all customization is removed.
censhare Web applies your changes to the page template of the asset type (not only to a specific asset page). For example, if you remove the Workflow widget from the Overview tab of an Article asset page, the widget is removed from all Article asset pages in your personal workspace.
The actions that you can perform with a specific widget vary widely. In censhare Web, you use widgets to preview assets, manage asset relations, assign workflows, and much more. When you work on an asset page in censhare Web, everything that you do with the asset is done with a widget.
Widely-used widgets
The majority of widget configurations are based on the widgets listed in the table below.
For a complete list of widget configurations, see the Downloads area of this article.
Widget name | Description |
|---|---|
Relations Widget | Shows the type and direction of assets related or referenced to the currently selected asset. For example:
|
Shows the type and direction of assets in multiple relations or references to the currently selected asset. For example:
| |
Shows the properties that are defined for the currently selected asset and allows you to edit them. For example:
| |
Shows a hierarchical table view of related assets and allows you to manage them. For example:
| |
Shows a configurable report of features and related assets for the currently selected asset. For example:
| |
Similar to the Report widget, but based on a live query. For example:
| |
Displays statistical data retrieved and formatted with an XSLT transformation. For example:
|
Note: Based on the specific configuration, the appearance of the Report widget varies. The Report widget can mimic the appearance of table or preview widgets. For example, the product preview in PIM is based on the Report widget, not on the Preview widget.
Add widgets
Icon | Action |
|---|---|
| Opens a menu of the actions that are available for the current page. |
To add a widget to a page, open the Page Actions menu of the page. Select Add widget. A dialog that lists all of the widgets that are available for the selected page opens.
To find a specific widget in the list of available widgets, use the search field at the top of the dialog. censhare Web searches the name and description of all widgets in the list.
To add a widget to a page, select the desired widget and click OK.
To cancel the action and close the dialog, click CLOSE.
Widget actions
To view the actions that are available for a specific widget configuration, go to the desired widget. Icons for the actions that are available for the selected widget display in the title bar of the widget.
Icon | Action |
|---|---|
| Opens a menu of actions that are available for the selected widget. |
Configure widget
To edit the configuration of a widget, open the Actions menu of the desired widget. Select Configure widget. The configuration dialog of the widget opens. Based on the type of widget, the current configuration of the widget, and your permission level, the settings that are editable and available vary.
For more information, see Generic widget configuration.
Remove widget
To remove a widget from a page, open the Actions menu of the desired widget. Select Remove widget. censhare Web removes the widget from the current page and all other pages of the same type in your user account. Removal of a widget changes the appearance of the page only. No data is lost.
Remove all relations
To remove all asset relations from the selected widget, open the actions menu of the desired widget. Select Remove asset relations. This action is only available for widgets that contain one or more asset relations.
For more information, see Relating assets.
Edit properties
Widgets that you can edit display an Edit properties icon when you point to them.
Icon | Action |
|---|---|
| Opens a dialog to edit properties in the widget. The edit action is only available for widgets that permit changes. |
To edit the widget information, click the Edit properties icon. A dialog with input fields opens. Based on the type of widget, the input fields vary.
To save your changes, click OK.
To cancel the action and close the dialog, click CLOSE.
To commit your changes permanently and remain on the current page, click SAVE.
To commit your changes permanently and close the current page, click SAVE & CLOSE.
To discard your changes, click CANCEL.
Add relations
Widgets that manage asset relations display an Add relation icon when you point to them.
Icon | Action |
|---|---|
| Opens a list of the assets that are related to the selected widget in a separate search page. |
To view the actions that are available for a specific widget, go to the desired widget. To add a relation in the widget, click Add relation. The Add asset relation dialog of the selected widget type opens.
To save your changes, click OK. To cancel the action and close the dialog, click CLOSE.
To commit your changes permanently and remain on the current page, click SAVE.
To commit your changes permanently and close the current page, click SAVE & CLOSE. To discard your changes, click CANCEL.
Open
Widgets that contain related assets display an Open icon when you point to them.
Icon | Action |
|---|---|
Opens a list of the assets that are related to the selected widget in a separate search page. |
To open a search page that lists the assets that are related to the selected widget, click the Open icon. The Related assets of page for the selected widget opens.
For more information, see Relationships between assets.
Arrange widgets
On many pages and tabs in censhare Web, you can change the size and position of the widgets to suit your personal preferences.
Widgets that can be repositioned display a move cursor.
Cursor | Action |
|---|---|
| Repositions the icon on the page. |
To move a widget, click the header area of the desired widget. Click and drag the widget to the desired position.
Widgets that can be resized display a resize cursor.
Cursor | Action |
|---|---|
| Changes the size of the widget. |
To change the size of a widget, click the bottom right corner of the desired widget. Click and drag to change the size of the widget.
Note: Changes apply to all asset pages of the same asset type in your user account.
Reset workspace (all pages)
From your user account, you can remove all changes that you make to your workspace and restore the default settings of censhare Web.
Icon | Action |
|---|---|
| Opens the User menu of your user account on censhare Web. If you assign a picture to your user profile, the picture replaces the default icon. |
To open a menu of actions for your user account, click your user name or user icon in the Top navigation.
To restore the default settings of all pages in your workspace, click Reset workspace in the User menu. After a confirmation request, all of your customizations (including all widgets) are reset to the default workspace of censhare Web.
The Reset workspace action restores all default workspace settings of censhare Web (not just the settings for the asset type that is currently selected). For example, this action clears the items that you marked as Favorites in the Side navigation.
Result
You understand how widgets are used in censhare Web and can customize the widgets in your workspace.
Next steps
Customize the widgets on the pages of your censhare Web workspace to meet your personal needs.