Manage your products
In the Side navigation, the Products page is your entry point to the censhare product information management (PIM).
Introduction
Product information management comprises the classification of products and the storage of product features and product descriptions. censhare PIM products and other resources as assets. The Products page shows a hierarchical tree of product categories and the respective products and product items. The main properties of products and product items are shown in the columns and can be edited directly. The page also shows the status (workflow step) and quality level of products, as well as a performance report.
Categories tab
Find and display products in different contexts
The left widget on the Products page shows products in different contexts and structures. At start, only the root nodes display. To expand a node, click .
The default view shows the product classification as a hierarchical tree. The hierarchical product categories are provided by a third party or a custom classification system. Products inherit product features from their parent product categories. Products themselves can be expanded if they have product items:
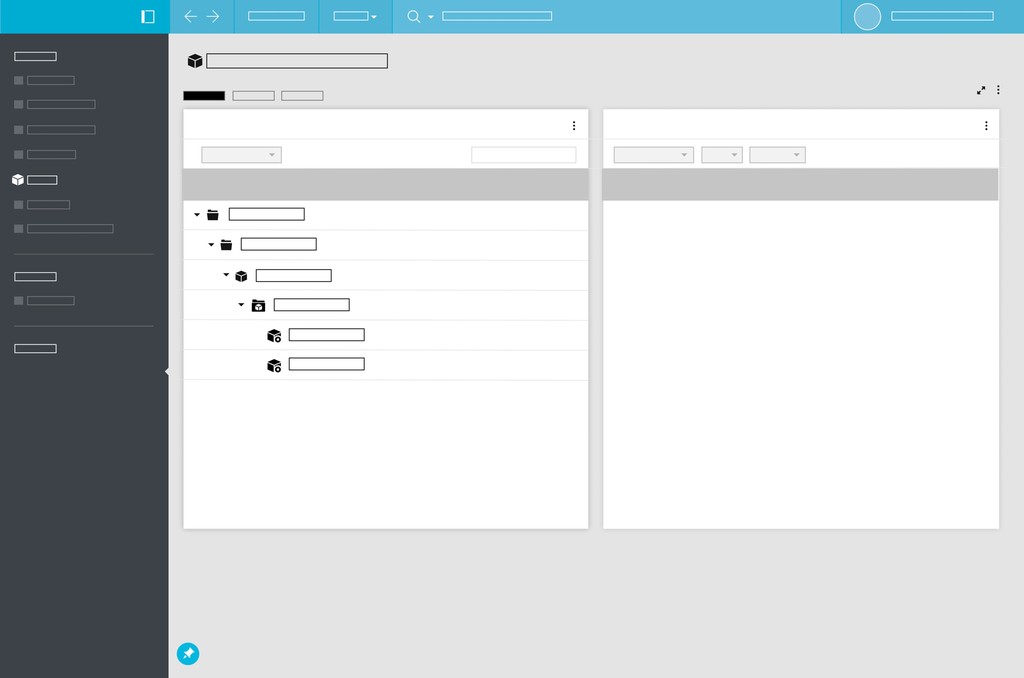
The Products page - default classification view
To change the view and show products in another context and structure, open the Type field and select the desired root node. The table reloads and shows products in the selected context. For details, see the following table:
Type | Icon | Description |
|---|---|---|
Default | - | Shows the hierarchical tree of product categories, products, and product items. |
Product category |
| Shows a flat list of product categories. If you expand a category, either child categories or products display. |
Product |
| Shows a flat list of products. Expand to show related products items. |
Hero product |
| Shows a flat list of hero products. |
Product accessory |
| Shows a flat list of product accessories without the respective products. |
Product part |
| Shows a flat list of product parts without the respective products. |
Product spare part |
| Shows a flat list of product spare parts without the respective products. |
Product item group |
| Shows a flat list of product item groups without the respective products. Expand to show product items. |
Product item |
| Shows a flat list of product items without the respective products. |
Product family |
| Shows a list of product families. Expand to show products that are assigned to a product family. |
Product edition |
| Shows a list of product editions. Expand to show products that are assigned to a product edition. |
Product series |
| Shows a list of product series. Expand to show products that are assigned to a product series. |
Product set |
| Shows a list of product sets. Expand to show products that are assigned to a product set. |
Product output |
| Shows a flat list of product outputs. |
To search for a specific product, product item, or to browse in a product category, you have the following options:
Click to expand a category or a product. The list opens hierarchically and shows the respective child items.
Select an asset type in the Type filter. For example, all Hero products.
Enter the name of the product category, product or product item in the search field and press the Enter key.
Display and edit product information
In the right widget of the Categories tab, you can show and edit the product features of selected products and product items. You can switch between a vertical and a horizontal table.
To edit an asset from the list:
In the left column, select one or multiple assets.
The right column displays a preview and editable features of the selected assets.
Tip: Usually, you edit features of products or product items. If a feature value is stored in a product category, you can edit it in the category asset.
To edit a product feature, go to the right widget. Move the cursor over the property you want to edit and click
 .
.Note: Inherited features are flagged with
 and locked. To edit an inherited feature, select the parent asset from which the selected asset inherits the feature. To overwrite inherited features, open the respective asset on an individual asset page and stop inheritance.
and locked. To edit an inherited feature, select the parent asset from which the selected asset inherits the feature. To overwrite inherited features, open the respective asset on an individual asset page and stop inheritance.To save all changes, click SAVE at the bottom right of the page.
Add, move or remove a product category, product, or product item
The Products table shows not only a list, but represents also the relations between product categories, products, and product items. If a product appears in a certain product category, a relation exists between the two assets. Therefore, assets can appear in more than one category. For example, a hero product can be assigned to several categories, which the hero product represents.
You can manage the relations directly in the left column of the Products page.
Move assets
To move an asset to another node in the hierarchy, in the left widget, drag it to the desired position and drop it. This creates a new asset relation, but does not remove the original relation. If your want to move the asset completely, remove the original relation. You can only move assets to a position where a relation is allowed:
A product category to another parent category
A product into another product category
A product item group to another parent product
A product item to another parent product or product item group
Remove assets
To remove a relation, in the left widget, move the cursor to left widget, select the child asset, click , and click OK to confirm.
Note: This action removes only the relation between the parent asset and child asset. No asset is removed or deleted.
Add assets
To add an asset relation, in the left widget, move the cursor to the parent asset, click and select the desired relation in the dialog:
Add a child product category to a product category
Add a product to a product category
Add a product family to a product category
Add a product item to a product
Add a product item group to a product
Add a product part to a product
Add a product spare part to a product
Add a product accessory to a product
Add a product output to a product
In the following Asset chooser dialog, select an existing asset or create a new asset that is assigned to the current asset with the selected relation.
If only one relation type can be created, the Asset chooser dialog opens directly.
Status tab
Workflow view
The Workflow view shows a Kanban board with the asset status of your products. You can change the status of a product by dragging and dropping the asset from one column to another in the board. For more information, see Kanban board - manage publication cycles.
Quality view
Quality gates represent a sequence of quality levels that show you at a glance the completeness and readiness of your product assets in publication and production cycles. For more information, see Working with quality gates.
Performance tab
The Performance tab shows two charts:
Top 10 products: The most viewed products in all your channels.
Top 10 categories: The product categories with the most views in all your channels.
Result
You know how to add, move or remove nodes in the product categories tree. You know how to edit a product or product item. You know how to manage the status of a product asset.