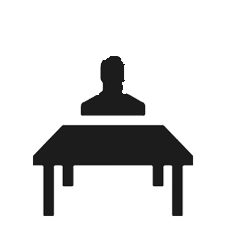The dashboard
The dashboard is the default homepage of censhare Web. On the dashboard, you can directly access the main functions, see your recent activities, and find helpful links to the documentation.
Introduction
The dashboard gives you quick access to important functions, and to your tasks and assets that you have worked on. From the dashboard, you access the product documentation.
Overview tab
The Overview tab gives you quick access to important functions of censhare, to your tasks and to your latest work. The Overview tab is customized for your user role. The censhare standard workspace provides several dedicated user roles.
The following dedicated roles are available:
Consumer
Enabler
External service provider
Specialist
Manager
Solution administrator
Consumer
Quick access
| Access tasks and other assets that are assigned to you. For more information, see Manage tasks. |
|---|---|
| Upload files and create assets. For more information, see Import assets with Upload & edit. |
| Starts the wizard to create a print document from a template. Wizard and template must be configured to use this wizard. If no template is available, ask an administrator for help. |
| Browse media assets, add keywords, manage workflows. For more information, see Manage Media. |
| Browse products, manage product classifications and product features. For more information, see Manage products. |
| Manage campaigns, subjects and articles. For more information, see Manage content. |
Latest changes
The Latest changes widget shows a list of your recently created and edited assets. The assets display in chronological order, grouped by days. By default, the widget shows assets that you created and modified. To show only one or the other, disable the respective option. To show created or modified assets in an asset list, click 
Activity monitor
The Activity monitor shows a list of the most downloaded assets in the system. To access an asset, double-click the desired item in the list.
Enabler
Quick access
| Access tasks and other assets that are assigned to you. For more information, see Manage tasks. |
|---|---|
| Upload files and create assets. For more information, see Import assets with Upload & edit. |
| Manage and access projects, campaigns, tactics, media plans. For more information, see Manage projects. |
| Browse media assets, add keywords, manage workflows. For more information, For more information, see Manage Media. |
| Browse products, manage product classifications and product features. For more information, see Manage products. |
| Manage campaigns, subjects and articles. For more information, see Manage content. |
Latest changes
The Latest changes widget shows a list of your recently created and edited assets. The assets display in chronological order, grouped by days. By default, the widget shows assets that you created and modified. To show only one or the other, disable the respective option. To show created or modified assets in an asset list, click 
Activity monitor
The Activity monitor shows a chart of the most viewed campaigns of your channels.
External service provider
Quick access
| Access tasks and other assets that are assigned to you. For more information, see Manage tasks. |
|---|---|
| Upload files and create assets. For more information, see Import assets with Upload & edit. |
| Starts the wizard to create a print document from a template. Wizard and template must be configured to use this wizard. If no template is available, ask an administrator for help. |
| Browse media assets, add keywords, manage workflows. For more information, For more information, see Manage media. |
| Browse products, manage product classifications and product features. For more information, see Manage products. |
| Manage campaigns, subjects and articles. For more information, see Manage content. |
Latest changes
The Latest changes widget shows a list of your recently created and edited assets. The assets display in chronological order, grouped by days. By default, the widget shows assets that you created and modified. To show only one or the other, disable the respective option. To show created or modified assets in an asset list, click 
Activity monitor
The Activity monitor shows a chart of the most viewed articles of your channels.
Specialist
Quick access
| Access tasks and other assets that are assigned to you. For more information, see Manage tasks. |
|---|---|
| Upload files and create assets. For more information, see Import assets with Upload & edit. |
| Starts the wizard to create a print document from a template. Wizard and template must be configured to use this wizard. If no template is available, ask an administrator for help. |
| Browse media assets, add keywords, manage workflows. For more information, For more information, see Manage media. |
| Browse products, manage product classifications and product features. For more information, see Manage products. |
| Manage campaigns, subjects and articles. For more information, see Manage content. |
Latest changes
The Latest changes widget shows a list of your recently created and edited assets. The assets display in chronological order, grouped by days. By default, the widget shows assets that you created and modified. To show only one or the other, disable the respective option. To show created or modified assets in an asset list, click 
Activity monitor
The Activity monitor shows a chart of the most viewed campaigns of your channels.
Manager
Quick access
| Access tasks and other assets that are assigned to you. For more information, see Manage tasks. |
|---|---|
| Upload files and create assets. For more information, see Import assets with Upload & edit. |
| Manage metrics, resources and goals of your organizations. For more information, see Manage your organizations. |
| Browse media assets, add keywords, manage workflows. For more information, For more information, see Manage media. |
| Browse products, manage product classifications and product features. For more information, see Manage products. |
| Manage campaigns, subjects and articles. For more information, see Manage content. |
Latest changes
The Latest changes widget shows a list of your recently created and edited assets. The assets display in chronological order, grouped by days. By default, the widget shows assets that you created and modified. To show only one or the other, disable the respective option. To show created or modified assets in an asset list, click 
Activity monitor
The Activity Monitor shows a count of assets in each workflow state, and a count of assets in each domain. To refresh the counters, move the cursor over the widget header and click 
Solution administrator
Quick access
| Access the censhare portal and the product documentation. |
|---|---|
| Access the censhare Tracker and create a ticket for our service desk. |
| Configure the generic system properties. For more information, see System asset configuration. |
| Configure system and personal workspaces. For more information, see (2021.2) Workspace setup. |
| Configure asset previews and other elements of the user interface. For more information, see Customize asset previews. |
| Configure Completeness checks that can be assigned to Quality gates. For more information, see Quality management. |
Latest changes
The Latest changes widget shows a list of your recently created and edited assets. The assets display in chronological order, grouped by days. By default, the widget shows assets that you created and modified. To show only one or the other, disable the respective option. To show created or modified assets in an asset list, click 
Activity monitor
The Activity monitor shows a real-time chart of the logged-in users, and a real-time chart of the server load.
Introduction tab
The Introduction tab shows censhare release info and helpful links to the documentation of the censhare platform and the censhare dedicated solutions.
Customize your dashboard
You can add widgets and tabs to your dashboard to show additional information, asset lists and reports, or to access the assets and features that you need frequently.
Widgets: The information on your dashboard is shown in widgets. Widgets are user-interface components that interact with censhare Web in a specific way. The standard installation of censhare Web includes a large selection of widget configurations for you to choose from and customize. By default, asset and application pages only show widgets that are appropriate for the selected asset type. For example, the default configuration of the Overview tab of your Dashboard includes the Tasks widget.
Tabs: To maintain a clear overview, widgets are grouped and organized on tabs. Tabs help you manage the information that is available on each page. The default configuration of the dashboard page includes several tabs. For example, the Overview, Goals, or Introduction tabs. You can add, arrange, and remove the tabs and widgets on your dashboard as desired.
Add widgets and tabs
To adjust the tabs or widgets that appear on your dashboard, open the page actions 
Select Manage tabs to add, remove, or rearrange the tabs on your dashboard. For more information, see Tabs.
Select Add widget to open a list of the widgets that are available for the selected page. It is best for this task that you have some knowledge about how to configure widget. For more information, see Widgets.
Select Reset page to restore the default settings of censhare Web for the Dashboard. After a confirmation request, all personal changes that you made to the current page are removed. For more information, see Asset actions.
Result
You can add, remove, and arrange the widgets and tabs on your dashboard.