Export product data (censhare Web)
Export product data of products and their product items to a Microsoft Excel file. The export uses a preconfigured export schema. Select between different export options.
Prerequisites
You should be familiar with the product data structure of your censhare PIM.
Introduction
The export is carried out in censhare Web, in a Product information management (PIM) application.
To exchange product data between censhare PIM and third-party systems or customers, you can export the data. Microsoft Excel is a widely used, human-readable and machine-readable format. For example, if technical specifications or prices of your products change, you can export the data to a file and send it to your customers, retailers or partners.
The product data export from censhare PIM uses Pentaho PDI, an ETL (Extract, Transform, Load) processor from Hitachi Vantara. It transforms and outputs the data into a predefined schema (for example products and product items) and file format (for example Microsoft Excel). Users can execute the export manually from the Asset actions menu in censhare Web. For single products, it can also be executed from the Page actions menu on a product asset page.
The exported features and data are defined in schemas. Multiple export schemas can be used with one configuration. Users can select the desired schema in the export dialog.
The censhare standard configuration comes with three predefined Excel export schemas (Excel on one sheet/Excel on separate sheets/Format 1 Excel document). Depending on the configuration of your system, other schemas and output formats - for example, CSV or XML - are available.
Starting an export first collects the data from the selected products and related product items. The second step passes them to the Pentaho server. The Pentaho server transforms and writes the data into the selected file format. The created output file (.xlsx) can either be stored in the Downloads folder of your computer or in a temporary download asset.
Export product data
Select one or more Product assets from which you want to export the data. If you want to export data from one asset only, you can open it in a new asset page. For an export from multiple assets, select them in the search list.
If you want to export data from an asset page, open the Page actions menu and select Pentaho export. This is the default name of the action. It can be different in your censhare system. If you are working in an asset list, select Pentaho export from the Asset actions menu on top of the list:
Icon
Description
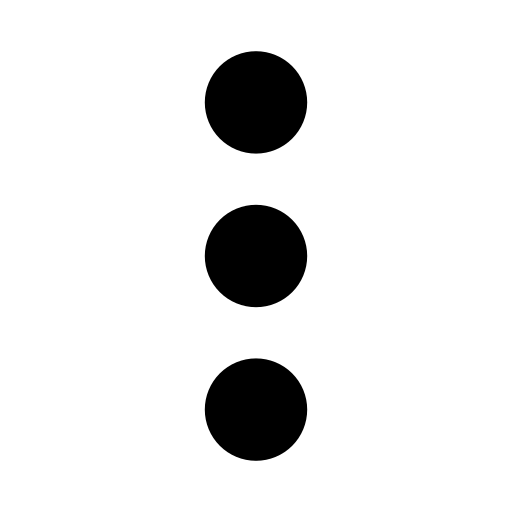
Button: Open asset menu / open actions menu

Menu item: open connector export dialog
In the dialog, select an export format. The following export options are available in the censhare standard configuration:
Pentaho export products and product items on one Excel sheet
Pentaho export products and product items on separate Excel sheets
To download the file to your computer, the Download field must be selected. This is the default download option. To store the file in a temporary download asset, deselect the field.
To start the export, click NEXT.
Open the file in the Download folder of your computer or open the temporary download asset in censhare Web.
Result
The selected product data are exported into an Excel file.
