Find assets with the Asset Chooser
censhare opens the Asset Chooser whenever you want to select an asset. Various filters and a search function help you find the desired asset.
Prerequisites
You need to have the appropriate rights for:
creating relations
creating assets
Introduction
The Asset Chooser is the main tool in censhare Web for selecting assets to relate them to another asset. You can select existing assets that you want to relate. Or you can create new assets and relate them to other assets in one step.
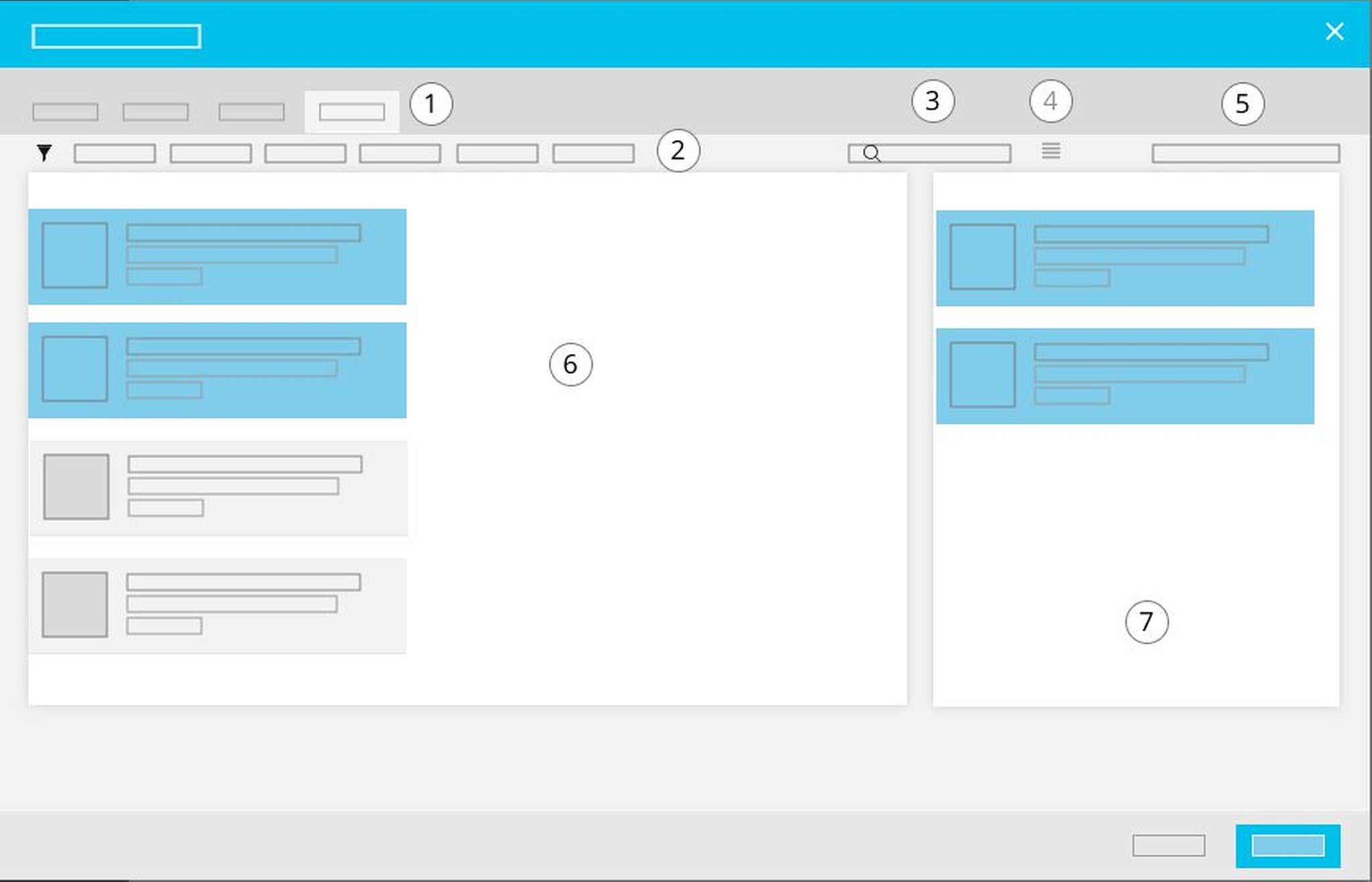
The Asset chooser:
(1) Tabs to add relations to new or existing assets
(2) Predefined filter lists for existing assets and Type filter
(3) Free-text filter
(4) View options for asset lists
(5) Sort options for asset lists
(6) Filtered asset list with selected assets
(7) Selected assets
Context-dependent selection
The Asset chooser is a context-based tool. Depending on the context you can select one or more assets in the dialog.
Often, the context allows you to select only one type of asset in the dialog. For example, an Author asset can only be related to a Person asset. For example, the preview for a Person asset can only be an image. In this case, the Asset chooser dialog only shows you Person or Image assets.
The title bar of the dialog shows you the task for which the assets have to be selected.
Here are some contexts where the Asset chooser is used:
within the Asset picker (for more information, see Quick selection tool - Asset picker)
within the Relations widget (showing the defined relation types for one asset)
within the Related assets widget (showing one relation type for one asset)
within the Add relation asset action
Selection options
When you add an asset relation in a given context, the Asset chooser dialog provides you with these options:
Relate the asset to a new, empty asset.
Relate the asset to an existing asset.
Select new asset
You have several options to create a new asset to relate it to another asset. The options are available as tabs in the Asset chooser. The options are the same as when using the Create asset action in the Top navigation. Select one of the following options:
New asset: Create a new asset by selecting the desired asset type. You will get an empty asset that is then related. For each new empty asset, open the Asset chooser again.
Asset from template: censhare uses a template for creating the asset. A Template may consist of a single asset or an asset structure with predefined asset properties and/or content. Select the desired template in the Hierarchies widget on the left or from the asset list on the right side. censhare copies the template data to create a new asset. If it is an asset structure, the top-level asset of the new structure will be related to the asset in question. For another template, open the Asset chooser again.
Asset from file: Create a new asset using a file from your computer. You can add the file via drag-and-drop or by using the file chooser dialog of your local system. To create more assets from files just select more than one file.
For more information, see Create assets.
Note: By default, you see all the options. Depending on the configuration of the widget, some of these options may not be available in the Asset Chooser in the given context. The order of the options depends on your configuration.
Select existing assets
To find existing assets, you can use various filters options. The Asset chooser dialog provides predefined filter lists, such as Tasks and Last edited. You can expand a Filter panel ![]() to select existing assets by properties. A free-text filter is also provided. Filter options correspond to those on the search result pages. You can change the view mode and the sort options of the asset list. The available options are similar to the options provided in asset lists.
to select existing assets by properties. A free-text filter is also provided. Filter options correspond to those on the search result pages. You can change the view mode and the sort options of the asset list. The available options are similar to the options provided in asset lists.
For more information, see Asset list filters.
You can filter existing assets in these ways:
with predefined filter lists
by asset properties
by entering free text
Select assets using predefined filters
Filter lists help you find assets that you need frequently in your daily work. Depending on the context and your configuration, the asset chooser dialog offers additional or different asset lists.
The following filter lists are available:
Editing
Tasks
Last created
Last edited
Pinboard
To select a filter list, click the desired tab in the header. To remove the filter, click All on the left of the bar.
Tip: You can only select one filter list as a filter at one time.
Assets that already have a relation of the same type that you want to create, are not shown in the list. For example, you want to relate some assets in the Pinboard filter list with the target asset. One of these assets on the Pinboard already has a relation with the target asset. That asset will not be shown in the Asset chooser dialog.
Select assets using asset properties
After performing a search, the search page offers you relevant Type filters. Click the Type filter ![]() to display asset properties in a filter bar. The filter panel lists all available filters. Next to each filter, censhare shows the number of results that are available for your selection.
to display asset properties in a filter bar. The filter panel lists all available filters. Next to each filter, censhare shows the number of results that are available for your selection.
Tip: You can always only select one type filter.
Use free-text filter
You can also find assets using the free-text filter. In the Filter result field ![]() , enter a free text. Press ENTER. The selection results are then filtered accordingly.
, enter a free text. Press ENTER. The selection results are then filtered accordingly.
To delete the free-text filter result, click X and press ENTER. The selection is reverted.
If you have specified a filter, censhare only searches within the current asset list.
Combine filters
To refine the asset results in the Asset chooser dialog you can combine filter lists, type filters, the filter menu, and the free-text filter. The selected filters and the free-text terms are linked with one another by AND.
Select the desired assets
One asset allowed
To select the desired asset, click on the item. The exact layout depends on the view you have selected. In some cases, a Checked icon will be shown, too.
Icon | Action |
| Checked for selection |
To select another asset, click on the asset in the asset list. This asset is highlighted instead.
Confirm your selection with OK.
Click CANCEL if you want to exit the dialog without selecting an asset.
Multiple assets allowed
When you can select more than one asset, you will see a list of all selected assets in the right column.
Click an asset to select it. It is highlighted and displayed under Selected assets in the right column. The actual style depends on the view mode that you have selected. In some cases, a Checked icon is visible.
If you want to select multiple assets, press and hold the CMD key (OS X) or the STRG key (Windows) and click the desired assets. The selected assets are highlighted.
Alternatively, you can select a block of assets. Click the first asset of the block. Press and hold the SHIFT key and click the last asset of this block. All assets between these two assets are marked and displayed for selection. If already selected assets are in that block, then they remain selected.
Tip: As soon as you click another asset without pressing the CMD or STRG key, all of your selected assets are deselected.
Tip: If you use the SHIFT key, all of the previously selected assets outside of the block are deselected.
To remove a selected asset from the Selected assets list, move the cursor over the respective asset in the Selected assets list and click Deselect asset ![]() . To clear the complete list at once, click Remove selected assets
. To clear the complete list at once, click Remove selected assets ![]() on the top bar of the Selected assets list.
on the top bar of the Selected assets list.
Icon | Action |
| Asset is removed from the selection list. Icon is shown behind an entry of the selection list |
| The full selection list is cleared. Icon is shown on top of the selection list. |
If the selection list contains more assets than the window can show, scroll down to see the rest of the list.
To confirm your selection, click OK. Click CANCEL to exit the dialog without adding any assets.
View and sort options
You can change the asset list view in the dialog to your needs. Click the Views icon next to the free-text filter and select a view.
You can sort the asset list in the dialog according to various asset properties. Click the Sort by item on the right. The menu shows all asset properties that you can use to sort the list. Click the desired option.
For more information, see Asset lists.
Quick selection tool - Asset picker
The Asset picker provides a quick way to select an asset to relate it with the current asset. From within the Asset picker, you can also call the Asset chooser if needed. The Asset picker can be used in Property widgets and the Related assets widget. By default, the Asset picker is not configured. For more information see Asset Picker.
Result
Depending on your configuration, you have related one or more assets with the asset in question by using the Asset chooser. The related assets can be already existing assets in the system or just created by you.