Quick search
The Quick search helps you find relevant content quickly. You can access the Quick search from anywhere in censhare Web in the Top navigation. You can enter free text and use auto-suggest filters to quickly locate what you are looking for.
Your first user journey
Introduction
The Quick search uses a full text index of the main asset properties and can be used just by entering a search term in the Quick search field. You find the Quick search in the Top navigation. For a list of all asset properties included in the Quick search, see Indexed asset properties.
When you start to enter a search term, the Quick search helps you with the auto-suggest function. You can use these auto-suggest categories to create filters or execute a free text search.

The Quick search: The Quick search field with the field for search parameters (5): Advanced searches menu to start a new search (1), a Detailed search or an Expert search, Tag for a Quick search filter (2), Delete the Quick search filter (3), Quick search text entry (4), Delete the Quick search (6), Switch between AND and OR for the combination of the search parameters (7).
The Quick search as part of the overall search
The search in censhare consists of three different features:
The Quick search: The Quick search easily allows to enter search terms.
The Detailed search: The Detailed search allows to search for dedicated asset properties.
The Expert search: The Expert search allows to define complex searches for all asset properties and relations in censhare.
You can use each search feature on its own. You can combine the Quick search with the Detailed search or the Expert search. This allows you to define different parts of your search with the search functions that fits best.
Start a search
In the search field in the Top navigation, start to enter text. After you enter the third character, the auto-suggest filters display. The auto-suggest list is updated permanently as you enter characters.
You have two possibilities:
Free text search: Carry on typing the search term. Then press ENTER. The search results display.
Filter search: Click a filter. The search results diplay and are filtered accordingly.
The search result page is linked in the Side navigation. By default, the current search is the topmost search entry in the Open section of the Side navigation.
The search term is also used as the title of the search page. The page title is shown at the top and in the Side navigation. You can easily identify a search by the magnifying glass icon next to the title.
Icon | Action |
| Open Search menu |
Use free-text search
Type the search term in the search field.
Ignore the auto-suggest list that displays. Or, to close the list, click outside the list.
Press ENTER. The search results display on the page.
Combine search parameters
When using a free text search, you can combine multiple search terms using the logical expressions AND or OR. When you enter more than one search term (text or auto-suggestion filter), censhare combines them with a logical AND, by default. At the right side of the Quick search field, the AND is highlighted to indicate that. Click the OR if you want to get the whole set of matches for all search entries.
You can also paste a list of text entries, separated by a blank, a comma or a semicolon. Use the AND/OR field to change the combination of the search entries. You can combine the Quick search with a Detailed or Expert search.
Delete current search
To delete the current search, click the "X" to the right of the search field. All search terms are deleted from the search field. Alternatively, you can place the cursor in the search field and delete them manually.
Start a new search
From the Search menu
 in the Top navigation, select New Search.
in the Top navigation, select New Search.
The current search is saved and shown in an entry in the Side navigation. The search field is cleared.Enter a new search term.
Use auto-suggest filters
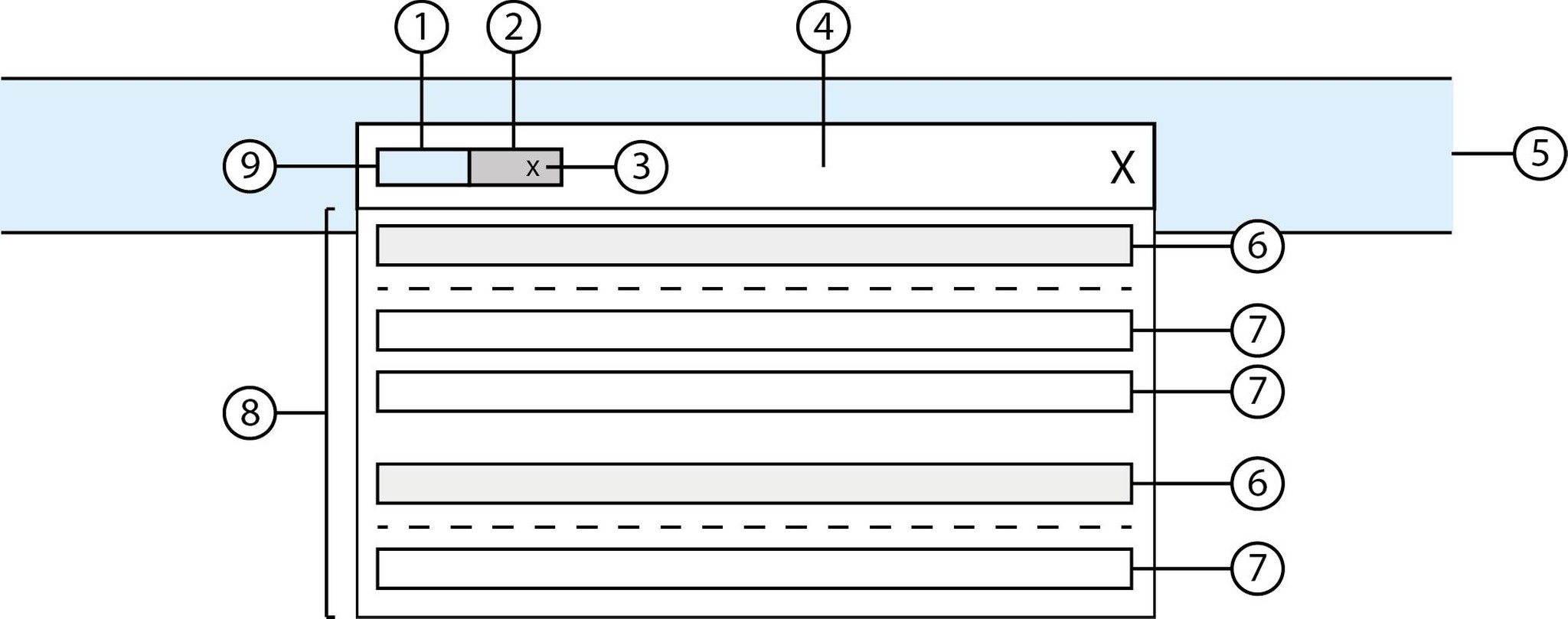
Below the search field (4) in the Top navigation (5), censhare displays a selection list (8) with auto-suggest options. The suggestions (7) then appears beneath the respective filter categories(6). When you select a suggestion, it appears as a filter tag (9) in the search field (4). The filter (9) shows the filter category(1) on the left and the auto-suggest option (2) on the right. Click the "X" (3) in the filter tag to delete it.
censhare creates the filter categories in the auto-suggest list based on asset properties. For example, if you enter "text" in the Quick search, the auto-suggest list displays, among other suggestions, the results in the Asset type and MIME type asset properties as categories.
You can use the suggested asset properties as filters. Click on a filter from the auto-suggest list. censhare sets the value as a filter for the selected asset property. The auto-suggest list closes and the search results display. The selected filter element is displayed as a tag in the search field. Each filter tag consists of two parts: The asset property, in which the search term occurs, and the search term itself.
For example, if you enter "text" in the search field and then select the suggested asset property MIME type, censhare filters all assets with the MIME type Text and displays them on a search page. In the search field, the filter is highlighted as: MIME type | Text.
Combine auto-suggest filters and free-text search
Once you have selected a filter, you can enter additional search terms. For example, after you have selected the MIME-type filter with the search entry "Text", write your own name in the search field next to the filter tag. censhare suggests, among others the asset property Created by. By selecting this filter, the Quick search now shows all assets with the MIME-type Text that you created.
If you select more filters than the search field can display, previously selected filters are hidden. You always see the last created filter tags. Use the arrow keys to navigate in the search field and access hidden filters.
Remove filters and delete current search
You can remove filters individually by clicking the "X" in the highlighted filter. Alternatively, you can use the Backspace key to delete a filter. To delete the current search, remove all filters.
Asset details included in the search
A so-called fuzzy search is used to provide matches. That is, not only the exact terms are suggested, but also variants of the terms. If an asset property does not appear in the auto-suggest categories, there is no Quick search match for the asset property in question.
The Quick search uses a virtual search index. censhare builds this index using a set of asset properties. The list of searched asset properties is identical to the list of all asset properties for which the Quick search creates auto-suggest options. The list of searched asset properties and content can be configured for each installation.
The following table shows the default asset details that are indexed for the quick search. The maximum number of matches shown for each item is implemented due to performance reasons:
Index | Description | Maximum Results |
|---|---|---|
Type | Asset type, for example, Image, Layout or Person. | 50 |
ID | The unique ID of an asset. The ID is always an integer. You can search for complete or partial IDs. For example, if the asset you are searching for has the ID 12345678, start typing 123 and the Quick search shows all asset IDs starting with 123. | 50 |
Application | The application, censhare automatically opens for an asset. | 50 |
Opened by | Name of the person who has opened the asset for editing. | 50 |
Created by | The person who created the asset. | 50 |
Modified by | The person who last changed the asset. | 50 |
Workflow target | The person assigned to an asset. | 50 |
MIME type | MIME-type of the master file of an asset, for example JPEG images, Adobe InDesign, Microsoft Word, or XML text. There can be additional files associated with the master file. Only the MIME type of the master file is taken into consideration here. | 50 |
Name | Name of the asset. This index also searches the localized names. | 7 |
City | The city field of the address. | 50 |
Annotation | Index of any comments on the workflow of an asset. | 50 |
Author | Person who is referenced as the author of the content. May or not be identical with the person who created the asset. | 50 |
Description | This index contains the description of an asset as well as IPTC title and description of media files stored in an asset. | 7 |
Domain | Domain to which the asset belongs. Domains enable a company to be separated into different organizational areas. | 50 |
2nd Domain | Every asset can be assigned to a second domain. | 50 |
Keywords | Keywords defined for an asset. This index contains free-text keywords, keywords from the keyword tree and IPTC keywords of media files stored in an asset. | 50 |
Hierarchical keywords | Searches assets assigned to a keyword as well as hierarchical child keywords. | 50 |
Language | The language defined for an asset. | 50 |
File status | The status of the asset for archiving purposes. The detail stores whether the asset is available online, that is, which status it has in the archiving workflow. | 50 |
Workflow | Name of the workflow defined for the asset. | 50 |
Content | This is the index of the asset content that is stored in a master file, for example, an XML file. It is the only item that does not index an asset property. | 7 |
Note: The maximum number of matches is hard-coded.
Result
You understand how to work with the Quick search. You can enter a Quick search, edit or delete it. You know that you can extend the Quick search with a Detailed Search or Expert Search.
Next steps
Refine the search results using additional filters.
Sort the search results.
Content
Related articles
Error rendering macro 'contentbylabel'
Invalid label: " asset-lists"