Add relations with the Asset Picker
The Asset Picker - a quick way to find and relate assets.
Context
The "Asset picker" is used in censhare Web within the "Properties" widget or the "Related assets" widget.
The "Asset picker" provides you with a more convenient way than the "Asset chooser" to select an asset to relate it with the actual asset. The Asset picker can be used within the different property widgets and the "Related assets" widget. Before you can access the Asset picker, it has to be added to the property widget respective activated in the "Related assets" widget in question. You can call the Asset chooser from the Asset picker if needed
Prerequisites
The "Related assets" widget has to be configured to use the "Asset picker".
In the "Properties" widget, an administrator has to add the configuration code in the dialog configuration of the widget.
The standard workspace configuration has to be adapted accordingly in order to provide the changes system-wide.
Introduction
In censhare, asset information not only store values, but can also relate assets. When editing a value for a property you simply enter the value into the field or select it from a list. If the information shall point to another asset, until now users had to select it using the Asset chooser. So, the selection of the desired value assets works quite differently here. However, the complete functionality of the Asset chooser is not needed in most cases. For this purpose, the "Asset picker" was introduced.
The Asset picker provides a simple interface that works similar to entering text values or selecting values from a list. It allows you to select an asset from a drop-down list. The selected asset will be related with the actual asset. It can be used within property widgets and "Related assets" widgets.
By default, the Asset picker is disabled. In "Properties" widgets, for each feature that should use the Asset picker, it has to be configured separately. This has to be done by an administrator. Please, send a request to your system administrator, if you need the Asset picker somewhere in a Properties widget. If you are an experienced user, you can set up the Asset picker for the "Related assets" widget in question by yourself. For more information see the "Configuring the Asset picker" article.
If the Asset picker is configured for a certain Properties or Related assets widget, it opens when you click the "+" button to relate it to a new asset. In the Properties widget, these can be assets that represent information by being related to the current asset like task assets.
In the Related assets widget, this can be any other asset to be related using the relation type defined for this widget. In the Asset picker dialog, you can always open the Asset chooser instead if needed.
The Asset picker always relates an asset with a certain relation type.
Consequently, the Asset picker presents you with only assets that can be related with the current asset using the defined relation type.
These possible assets will be shown in the drop-down list below the entry field. You can scroll through it or narrow it down by entering a filter value in the entry field. Depending on the configuration of the Asset picker, you can also create a new asset of the type that has been defined for the Asset picker you are dealing with. You also need to have the right to do that.
If you select a certain asset, the Asset picker connects this asset with the current asset and uses the predefined relation type. This relation type is defined in the widget configuration and can only be changed there.
Depending on your system configuration, a "Related assets" widget may limit the number of relations you can create. If you try to add more assets than allowed, you will receive a warning. This also works if you use the Asset picker.
Pick an asset
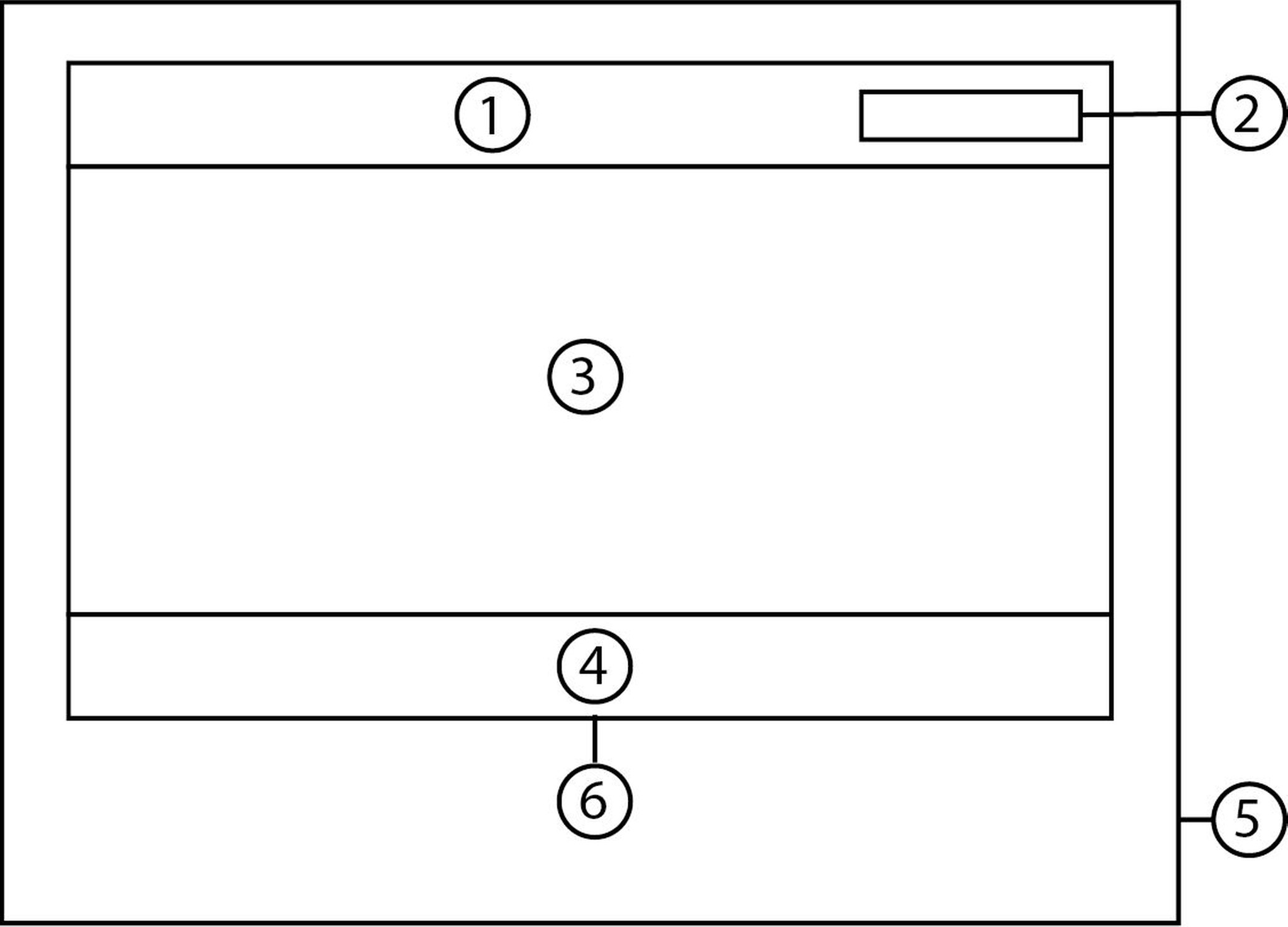
The Asset picker (6) with the entry field (1), the "Create" button (2), the drop-down list with selectable assets (3) and the "Asset chooser" button (4). The Asset picker is shown within the respective editing dialog of a property widget (5) or asset list of the "Related assets" widget (5).
Call the Asset picker
To add an asset within a "Related assets" widget click the + button in the top bar of the widget. Instead of opening the Asset chooser the Asset picker dialog is shown in the widget.
Note: If the Asset picker is not activated for the "Related asset" widget in question, the Asset chooser opens instead. If you are an advanced user, you can activate the Asset picker in the configuration dialog of the widget. For more information see the "Configuring the Asset picker" article.
The second way to use the Asset picker is within the editing dialog of a property widget. Click at the + button below the property field for which the Asset picker is configured. The Asset picker is shown inside the editing dialog.
Note: You only see the Asset picker instead of the Asset chooser if this configured for the property in question. This has to be done by an administrator. For more information see the "Configuring the Asset picker" article.
Select an asset
To find the desired asset you have two possibilities:
scroll through the drop-down list
narrow down the drop-down list while entering a filter value in the entry field
To filter the drop-down list start to enter the filter value in the entry field. The filter will start working if you enter at least 3 characters.
When you found the desired asset, click it. The asset will be selected and related to the current asset. The Asset picker closes automatically.
If the number of assets to be linked is limited in the "Related assets" widget you are working with, you will receive a warning: "Maximum reached. The number of relations is restricted to XXX. Please, remove existing relations to add new". XXX stands for actual number defined in the widget configuration.
It is then not possible to add more links. You have to remove at least one list entry in the widget to add a new relation:
To remove a relation, go to the desired entry in the asset list of the widget. The "Remove relation" button will appear.
Click to remove the relation with the selected list entry.
Create a new asset
If the desired asset does not exist, you can create a new one instead:
Enter the name of the new asset and click the "Create" button on the right side.
censhare will create a new asset with the entered name, select the asset and close the Asset picker.
A pop-up informs you that the new asset has been created and serves you a link to open this asset in an asset page.
Open the Asset chooser
If you need the advanced possibilities of the Asset chooser to sort or filter assets, click the Asset chooser button at bottom of the Asset picker.
The Asset chooser dialog opens. It shows all assets that are allowed to be used with the configured link type.
Sort and filter the list according to your needs and select the desired asset.
Click OK and the selected asset will be related with actual asset. Asset chooser and Asset picker will close automatically.
Result
The selected asset in the Asset picker respective Asset chooser will be associated with the defined link type with asset in the actual asset page.
