Prepare Adobe InCopy files for Translation with Memory
Translation with memory supports Adobe InCopy assets. Learn how to prepare InCopy assets for translation.
Prerequisites
Introduction
censhare saves Adobe InCopy files in "Text" type assets. These assets are saved with the MIME type "application/vnd.adobe.incopy-icml". The MIME type provides information about the file format. It doesn't relate to the asset itself but to the master file saved in the asset. The file extension for InCopy files is ".icml". censhare recognizes the file format automatically as soon as you upload an InCopy file.
You can edit InCopy files in censhare and translate them into other languages. censhare Web provides you with the Editor for InCopy files for working with InCopy files. To create multilingual InCopy texts use the "Translate with memory" application in censhare.
When working with the translation memory, the same requirements apply as when working with XML files in text assets: A variant with change identifiers needs to be created from the source asset for each target language. A language then has to be defined in the source and target assets. If these requirements aren't fulfilled, censhare places the "Translation with memory" application in its own tab in all of the target assets.
The "Translate with memory" application already has a default configuration in censhare, but additional changes are sometimes needed. You can import terminology lists or segments that are already translated into the target language into censhare, for example, or you can change the segmentation rules. These steps are described in the article Setting up "Translation with memory" and in the other articles linked there.
This article describes how you create an asset structure for editing and translating InCopy files in multiple languages.
Creating InCopy text assets in multiple languages
InCopy files can be edited in censhare Web but not created. You need a file created in Adobe InCopy in order to upload and edit it in censhare. See the section "Create asset from file" in the article "Working with assets" to find out how to create assets from a file. Alternatively, you can create an InCopy file in the censhare Java Client. To do that you will also need a local installation of Adobe InCopy.
censhare recognizes the MIME type of the file automatically. You don't have to enter it. In the "Editor" tab you can edit the content in the "Editor for InCopy files". To translate this text into other languages with the translation memory, proceed as follows:
First, enter a source language in the asset you just created. Now open the asset menu and select the option "Edit properties". The dialog for editing asset properties will open.
Open the selection list in the "Content language" field and select one of the languages listed there.
Save your selection by clicking "OK".
Reopen the asset menu and click "Variants". The sub-menu shows you the variants that you can create in an asset. Here you select the menu option "Variant with change identifiers".
censhare confirms the creation with the "Variant created" dialog. Click "Open new asset" in the dialog to show the asset variant.
Repeat steps 1 to 3 in the asset variant. Select the target language into which the InCopy text is to be translated.
The asset structure you have created looks like this:
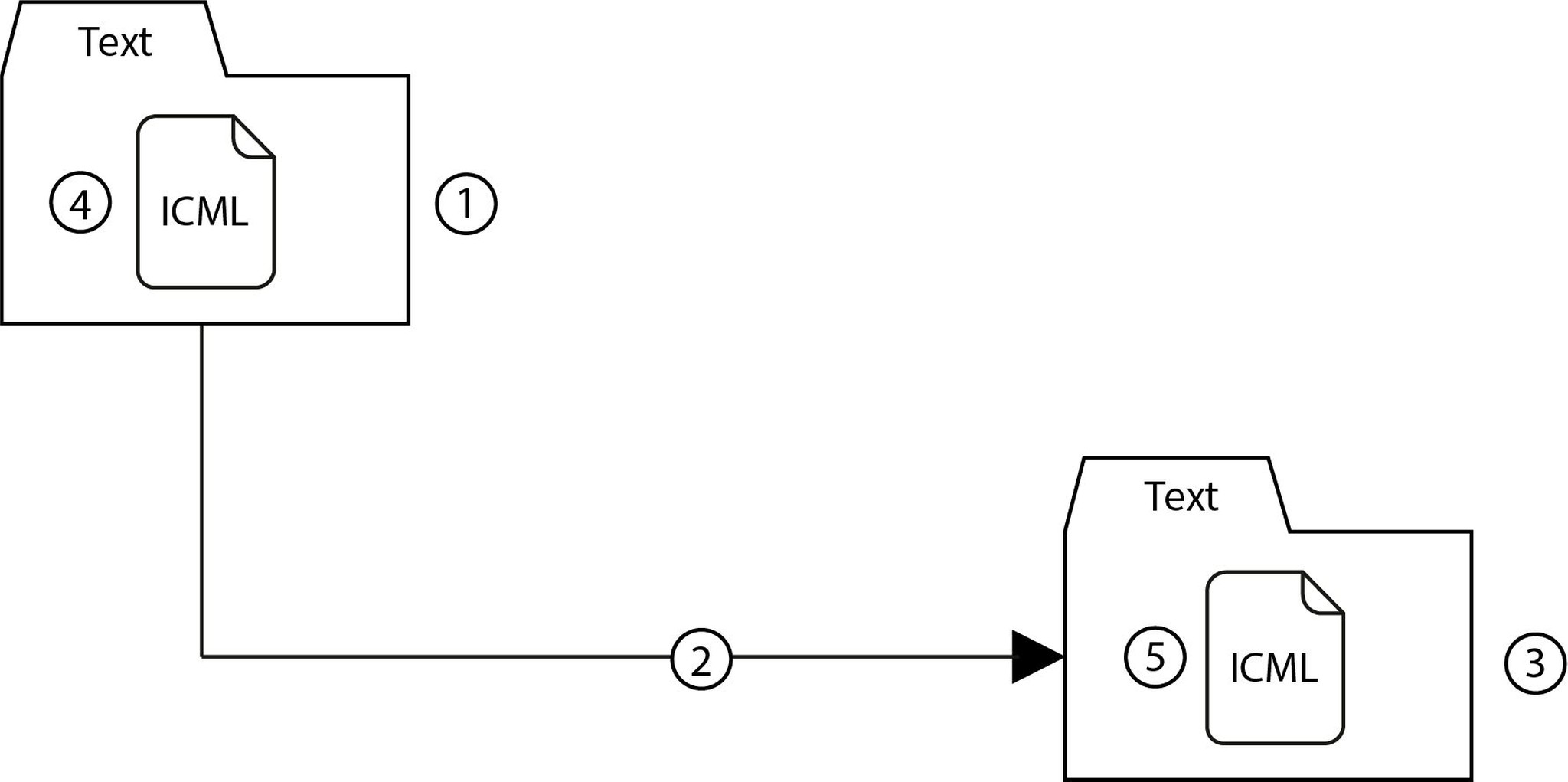
To create language variants of InCopy assets, a "Variant with change identifiers" (2) is created from the asset in the source language, which then generates the asset in the target language (3). The ICML master file (4) in the source asset will also be duplicated in the process. The translation is done in the target language asset in the master file for the target language (5).
You can also add further target language assets. Depending on which languages the translators are working in, there are more options for linking the asset variants:
Master structure: Use this structure if you only want to use one source language as the master for all translations. All target language assets are created as variants of the source language asset. For example, texts are initially created in English. The translations to German, Italian and Japanese are done from English.
Cascade: Use this structure if one language is the target as well as the source language. In this case, create another variant from the corresponding variant. For example, German is the source language. These texts are initially to be translated into English. The English texts are then used as the source language for the Japanese translation.
You can combine both structures. For example, the texts are translated from German into English as well as Italian. English then serves as the source language for the Japanese translation.
With the asset configuration described here, censhare "Translate with memory" is ready to go. In the asset variants of the target language(s) you will see the "Translation" tab, but not in the source language asset. You will translate the texts in the "Segments" widget on this tab. For more information see the article Working with "Translation with memory".
Troubleshooting when working with "Translate with memory"
Error | Possible cause and solution |
The "Translate" tab is not showing | Check whether the source and target languages are entered in the assets. Without a source or target language, the visibility requirement for the "Translation" tab is not fulfilled. Check whether you have the appropriate permissions for working with the translation memory. |
Translated text sections are not shown in the "Segments" widget. | When users work with the "Editor for InCopy files" to do translations, the translation memory doesn't work properly. For example, changes are overwritten when editing. To do translations, work exclusively in the "Segments" widget of the translation memory. |
InCopy assets won't open. | When opening an InCopy asset, censhare shows the error message "Unable to open translation application. Please make sure the InvertedIndex service is available". In this case, the inverted index is not available. To fix this problem, you need administrator rights as well as access to the censhare server. First recreate the index in the translation memory. To do that, start the server action "RebuildTranslation Memory Index". If the problem doesn't go away, delete the directory "~/censhare/censhare-Server/work/cdb/translation-memory" and restart the censhare server. |
Asset structures for multilingual layouts
InCopy files contain text sections of layouts that are created in InDesign files. Layouts typically also need changes for different languages because text lengths differ from language to language. In censhare, you can create asset structures for layouts in different languages with the relation type "Layout geometry variant". InCopy files are integrated into this structure as follows:
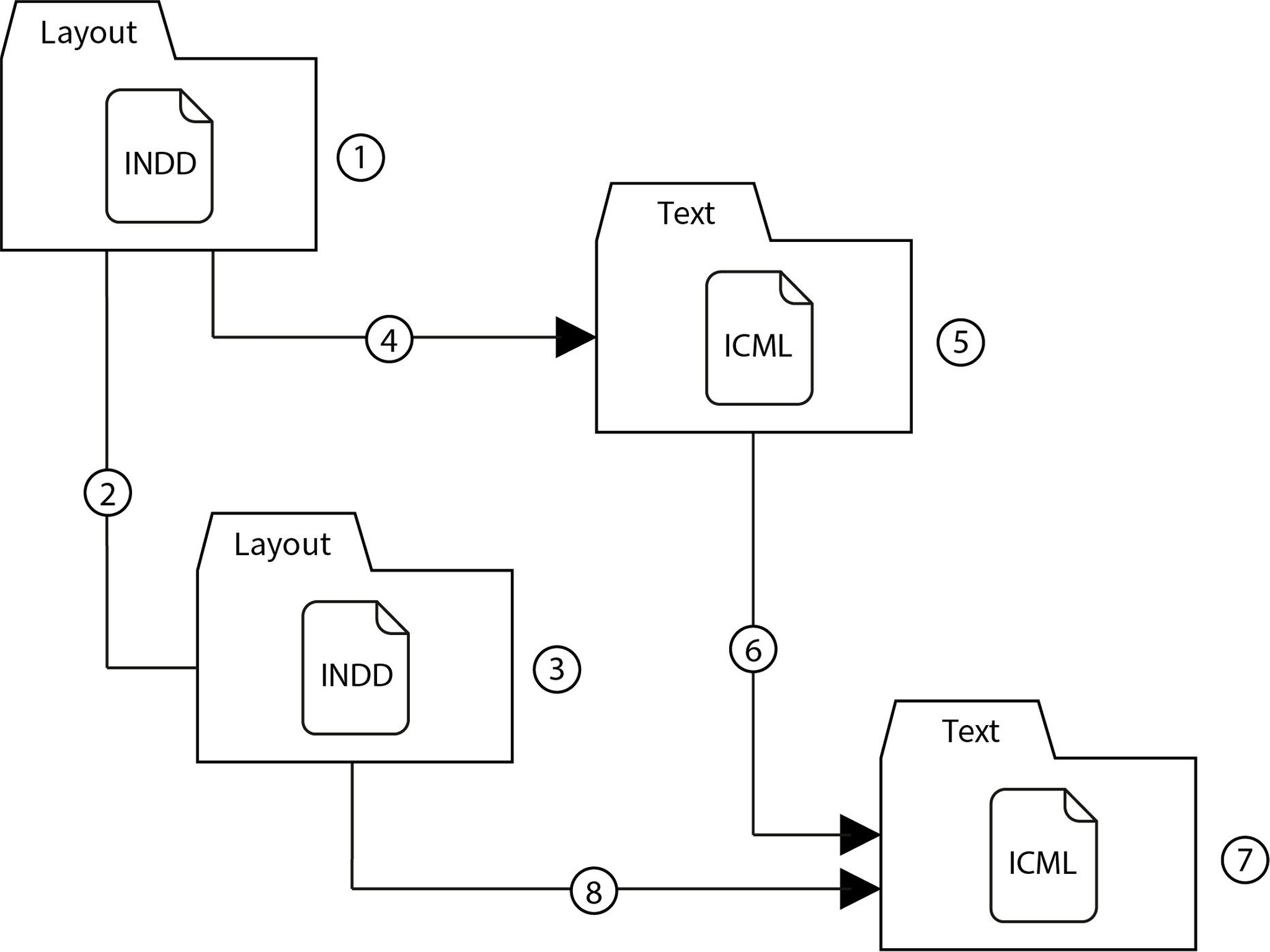
The asset structure for multilingual layouts is based on the master layout (1). From this asset, a "Layout geometry variant" (2) is created that contains the layout for the target language (3). The InCopy text in the source language (5) is linked to the master layout via the "Assignment" relation (4). A "Variant with change identifiers" (6) is created out of this source language text asset. The asset generated by that (7) contains the text in the target language. This asset is also linked to the layout variant of the target language using an "Assignment" relation (8).
