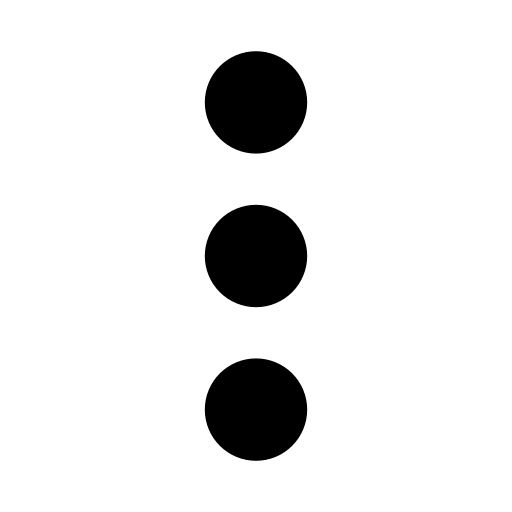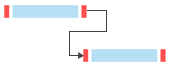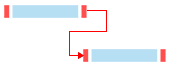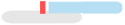Project Editor
censhare project management helps you to keep track of your projects. You can define tasks, deadlines and milestones. Add dependencies between tasks and projects and check their completion. The Project editor is your planning board. The timeline allows you to compare estimated and spent time on each task within a project and identify bottlenecks and overlaps.
Context
Projects can be used in any context of censhare.
Prerequisites
The project editor is an integral part of the "Project" asset. It works out-of-the-box in censhare Web. However, in order to use the complete functionality of the project management, further configuration is necessary. For example, working times, workflows, groups team workload calendars integrate their functionality with the project editor.
Introduction
Project management is an integral part of censhare. This has the great advantage that the project itself and all related data, content and resources are stored in one system. The project management looks at tasks, deadlines and dependencies from the project perspective. You can, however, switch to any other context without losing relevant information. For example, you can see individual or group tasks related to a project in the My tasks list. The team asset, on the other side, allows you to plan project-related tasks taking into account your team resources and availability. From the task perspective, you see workflow steps, assigned persons and content. Finally, from the content perspective, you can always see dependencies, the current state, and the related project. In any context, you are thus able to keep track of your project.
In censhare Web, each project is stored in a "Project" asset. This asset represents the project itself and also contains the project editor - the planning board for your project. A project consists of tasks, milestones and, optionally, other projects. The (main-)project, tasks, milestones and sub-projects form an asset structure with the respective relations. Additionally, tasks and milestones of a project can be put in a sequence with the predecessor/successor relation. These relations are also part of the project's asset structure. The Project editor presents all these relations and also allows you to edit them directly in the planning board.
Before you start to plan a project, you should consider, what belongs to your project, what can be defined as a task and what needs to be planned in a sub-project.
Projects
A project represents an objective to be reached, delivered or executed in a defined time or until a defined deadline. This can be a product, a product feature or a campaign. Within a project you define tasks and milestones. You can also create sub-projects within projects. censhare provides specific asset types for these purposes:
Icon | Type | Description |
|---|---|---|
| Project | This is the node asset for all project types. You can use this as a generic project for all purposes. |
| Project / Briefing | A briefing can be used as sub-project of a campaign. |
| Project / Campaign | A campaign is a large, time consuming project, usually with several sub-projects (tactics) and milestones. |
| Project / Order | This type can be used to combine and order several projects. |
| Project / Tactic | A tactic is supposed to be part of a campaign. Use this type as sub-project in a greater campaign. |
| Project / Task list | This type can be used as sub-project for any other type. Its purpose is to add task that are part of the project, but not planned yet. |
| Marketing plan | This asset can be used to combine multiple campaigns or projects. |
All these project types are identical in their functionality of the Project editor. They differ in the information each type shows in the "Overview" tab. Here, the widgets are placed according to their intended use:
Widget | Availability | Description |
|---|---|---|
Properties widget | available in all types | Define here the planned and actual dates, duration and completion of the whole project. |
Tasks widget | not configured in campaigns | This widget shows all tasks assigned to the currently viewed project. You can also add and remove tasks here. |
Project-of widget | available in all types | This widget shows parent projects assigned to the currently viewed project. You can also add and remove parent projects here. |
Project widget | not configured in task lists | This widget shows child projects (sub-projects) assigned to the currently viewed project. You can also add and remove sub-projects here. |
In all project types, you can add a "Default availability calendar" widget to the Overview tab. This is necessary if you want to use a different availability calendar than the system default. See the section Define availability calendars for more information.
To create a new project in censhare Web, you simply create a new "Project" asset. In the "Properties" widget, you do the general configuration of the project.
Static vs. dynamic projects
There are two ways to define the global project parameters "Start time", "End time" and "Duration". You can either enter them in the project properties. This is called a static project. Alternatively, censhare calculates these parameters automatically on the basis of the tasks in the project. In tasks, the time and duration parameters are mandatory. Adding, editing or adjusting tasks on the timeline will recalculate the project times and durations. Therefore, this is called a dynamic project. In order to create such a dynamic project, leave the respective fields in the project properties empty.
Project properties
Property | Description |
|---|---|
Expected section | This section adds additional information for the project management. |
End time | This parameter sets a flag at the selected date in the timeline of the project editor. It is not taken into account for the calculation of the project duration. Use this field, for example, to mark deadlines that must not be exceeded. |
Planned section | In this section, you carry out the project planning. Once the planning is finished, you should not change the settings here. However, censhare does not prevent changes here during the project execution. Leave these fields empty in order to create a dynamic project. Times and durations of dynamic projects are calculated automatically on the basis of the tasks in this project. See the section Static vs. dynamic projects for more information. |
Start time | In these fields, you can set a start and/or end time for a project. In a sequence of dependent tasks, only one needs a start or end time. The start and end times of dependent tasks are calculated automatically based on this task. Therfore, use only the "Duration" field for dependent tasks if you want to calculate the start and end times automatically. |
End time | |
Duration | This parameter is only necessary if you enter either a start date or and an end date. If both, start and end date are defined, this value will be ignored. |
Working time | This parameter is optional. Enter here the time that is actually needed to work on this task. Working times are important, for example, for invoicing. For example, a Task is estimated do take two days. If you do not enter a working time, censhare assumes that you work 16 hours on the task (two working days). However, the task is only be worked on 10 hours (the remaining 6 hours are needed however, due to your processes). You can make this clear by using the "Working time". |
Holiday regions | If defined in your system, select here the region to be applied. The Project editor takes availability times, weekends and holidays into account in order to calculate the duration of tasks and projects. For example, if the task is estimated to take 2 days for completion and starts on 30th of April, censhare sets the end time to the 2nd of May. The 1st of May is not taken into account because is a public holiday (Labor day). |
Actual section | In this section, you track the progress and adjust the project parameters during execution. Once a project has started, use the fields in this section. If you use the parameters of the tasks in order to automatically calculate dates and duration, leave these fields empty. Actualizations of dates and durations on task level will also be reflected on the project level. When you choose dates and durations here, task dates and durations will no longer be considered for the project. |
Start time | You can adjust the project start and/or end time here. If you use the parameters of the tasks in order to automatically calculate dates and duration, leave these fields empty. Actualizations of dates and durations on task level will also be reflected on the project level. When you choose dates and durations here, task dates and durations will no longer be considered for the project. |
End time | |
Completion | Use the slider to indicate the progress/completion of the project. You can do this independently from the actual task progress/completion. Other than tasks, projects have no "Done" status. Putting the slider to hundred percent means that the project is finished. |
Planning section | In this section, you define the global project properties which are applied to the calculation of times and durations. |
Time zone | Select here the time zone for the project. When you create a new project, the system time zone is preselected. You can change the time zone at any time. Dates and times are then recalculated. This may affect the duration of tasks or sub-projects shown in the timeline. |
Task direction | This field defines how tasks and milestones are added to the timeline. Select "backwards" if you plan your project from end to start. New tasks are then added before the existing ones (to the left of the timeline). Select "forwards" if you plan your project from start to end. New tasks are then added after the existing ones (to the right of the timeline). |
Availability calendar | Availability calendars are used to calculate tasks and projects. When you plan a project, you can define dates, durations and working times for its tasks or for the entire project. These are then adjusted according to the availability calendar. See the section Define availability calendars for more information. |
Tasks
A task is a unit of a project. Tasks in a project can be executed consecutively (one after the other) or simultaneously. You can plan, track and adjust the start date, end date, duration and completion of a task. If you do not configure start date, end date and duration in a project, censhare calculates these parameters automatically. For the calculation, it uses the dates and times of the tasks that belong to a project.
Milestones
Milestones represent a stage of a project. Hence, they have no duration and no progress. Usually, milestones are placed in a project with one or several dependencies.
A milestone is defined by a single date and its status. To set the "End time" of a milestone, edit the properties of the corresponding asset or place it on the timeline of the project editor. If you want to indicate that a milestone has been reached, open the Project editor, and click the Done button of the milestone.
You can only set a milestone to "Done" in the Project editor. It is not possible to do this in the asset page of the Milestone asset.
The Project editor
Projects in censhare Web are represented in a "Project" asset. This asset type stores all project data and serves as root node for all related assets like tasks, milestones or other projects. The "Overview" tab shows you all relevant information about the current project. To open the Project editor, go to the Timeline tab.
The timeline is your planning board for a project. It displays a table view of your project with a calendar in the table header. Each column represents a day or week, depending on the selected detail. Each task, milestone or dependent project is shown in a separate table row. The position of the items on the timeline represents their chronological order. The sort order of the rows, however, can be adjusted manually. By default, new items are added at the bottom of the table. Moving an item up or down in the Project editor table does not change the chronological order.
The timeline (1) shows a calendar with a daily and/or weekly view. You can zoom in or out and set the start to the current day with the controls (2).
You plan your project directly on the board. To add tasks, milestones or projects to the top-level project open the menu (3) and select the respective item. For the same purpose in a sub-project, use the asset action menu of the project (4) Each item is shown in a separate row. Tasks (5, 6) are shown with their start/end date or duration, respectively, as well as dependencies to other tasks or milestones. If a task has a duration (set or calculated) of less than eight hours, it does not span over the whole day (5). Milestones (7) are shown as lozenges. They have no duration. It is possible to create projects within a project (8). These can have assigned tasks, milestones and further sub-projects for their part.
Adjust the view of the timeline
Next to the widget menu, you find the controls to adjust the view of the timeline:
Button | Meaning |
|---|---|
TODAY | Set the focus of the timeline to the current day. The current day column is always highlighted. |
| Zoom in to show more details and a smaller section of the timeline. |
| Zooms out to show less details and a greater section of the timeline. |
Adding items to the board
To add a new item to the project editor, open the widget menu and select the desired option:
Icon | Meaning |
|---|---|
| Menu: Widget actions |
The following actions are available:
Create new task
Create new milestone
Create new project
Sort order of items
New items - tasks, milestones or projects - are added at the bottom of the table. To move items up or down in the table, do one of the following:
- Click the three dots to open the actions menu of the task and click Move up or Move down .
- Drag & drop a task to the desired position.
Sorting the items in the table does not change their chronological order. You can sort items randomly within a project. Tasks, milestones or projects of a sub-project can only be sorted inside the project to which they belong.
Details shown in the timeline
The timeline shows the items of the table in a chronological order. For an item to appear in the timeline, it needs a start date and a duration, a duration and an end date; or start and end date. An exception are dependent tasks - these can be created with a duration only. Milestones, other than tasks and projects, are defined only by a date. If they are created with a dependency (for example ate the end of a sequence of tasks), the date is calculated automatically and does not need to be defined.
Projects, on the other hand, can be calculated manually or automatically. The first type is defined similar to tasks. You can enter a start date, end date and duration. For the second type, this is not necessary. censhare calculates the project's start date, duration and end date based on the tasks and milestones in this project. Any changes of tasks and milestones affect the project as well. This is not the case for the first type of projects. Dates and durations of tasks and milestones do not affect the dates and durations of a manually calculated project.
To-the-minute task calculation: You can define task durations to-the-minute by entering the respective start and end time (durations, in contrast, can only be set to-the-hour). Consequently, several tasks can be defined on the same day without overlap. On the timeline, tasks with a duration of less than eight hours do not span over the entire day cell. However, the length does not indicate the duration (a task with one hour would have the same length as a task with 6 hours).
The timeline shows the following details for tasks, milestones and projects:
Icon | Meaning |
|---|---|
| This task is defined by a start date and a duration. The end date is calculated. |
| This task is defined by a start and end date. The duration is calculated. |
| This task is defined by a duration and an end date. The start date is calculated. |
| Milestones only have one date and no duration. As soon as you set a date, a milestone appears on the timeline. |
| Flexible milestones have no defined date. They can be created using a dependency. They are placed automatically on the timeline according to the predecessor task. |
| This task is only defined by its duration. Task with a duration, but without start or end date can only be created as dependent tasks. The start respective end date is taken from the task where the dependency originates from. |
| This icon represents a static sub-project. It has defined start date, end date and/or duration. Tasks, milestones and projects of this sub-project do affect the dates and duration of the project. You can adjust the dates and duration of the project and assigned items independently. |
| This icon represents a dynamic sub-project. Start date, end date and duration are calculated automatically based on the assigned tasks and milestones. If dates and/or duration of the assigned tasks, milestones or projects are changed, dates and duration of the project are adjusted automatically. To create a dynamically calculated project, leave all date and duration fields empty. |
Adjust dates and times
You can adjust the start date, end date and duration of a task or a manually calculated project directly in the timeline. To do so, drag the ends or the entire task to the desired position. Likewise, you can drag milestones to the desired position:
Dragging the left end sets a new start date. You can set also set a new start point if no start date has been defined (calculated start date). In this case, the duration of the task or project will also be adjusted. If both - start and end date - have been defined, the duration will be adjusted as well.
Dragging the right end sets a new end date. You can also set a new endpoint, if no end date has been defined (calculated end date). In this case, the duration of the task or project will also be adjusted. If both - start and end date - have been defined, the duration will be adjusted as well.
Dragging the entire task adjusts start and end dates. The duration of the task or project will not be changed. The position of tasks with a dependency and only a duration cannot be changed by drag and drop. It is only possible to change their duration.
Automatic adjustment of projects: If you are working with dynamic sub-projects, dragging an item inside the sub-project will affect the project as well.
Dependencies
The timeline helps you to plan and sort tasks and milestones chronologically. This is particularly important when tasks depend on each other (that is, one task can only be worked on when the other has been completed. In the Project editor, you can as well create and manage dependencies.
When you move the cursor over a task or milestone in the timeline the ![]() /
/ ![]() buttons are shown. Click on these to create or remove a dependency, respectively. Dependencies are shown in the timeline through arrows that connect the respective items. The project editor also indicates with a red line and flags when two dependent tasks overlap.
buttons are shown. Click on these to create or remove a dependency, respectively. Dependencies are shown in the timeline through arrows that connect the respective items. The project editor also indicates with a red line and flags when two dependent tasks overlap.
Icon | Meaning |
|---|---|
| The arrow indicates that a dependency exists between the two tasks. The arrow points from the predecessor to the successor task. You can also create dependencies between tasks and milestones or between two milestones. |
| The red arrow indicates that a conflict exists between the two dependent tasks, that is, they overlap timewise. |
| The warning icon is shown in the left column next to a task or milestone. It indicates that a conflict exists with the scheduled dates of a dependent task or milestone. For example, if you plan the start date of a task before the completion date of its predecessor. The warning icon is shown in both affected items. Click on the icon to see details about the conflict. censhare does not prevent you from planning your projects with these conflicts. You can simply ignore the warning, if you wish so. |
| When you move the cursor over a task or milestone, the Plus button appears at both ends of the item. Click here to create a predecessor or successor dependency. Clicking opens the asset chooser dialog where you can select an existing task or milestone, or create e new one. There can be multiple dependencies for one item. |
| When you move the cursor over a task or milestone with an existing dependency, the Minus button appears next to the Plus button. Click here to remove a predecessor or successor dependency. Clicking opens a dialog. Click OK to confirm and remove the dependency. If multiple dependencies exist at the same node, a selection dialog is shown. Check all dependencies you want to remove and click OK. |
When planning a project, keep in mind that there might be other constraints. For example, you assign two tasks in your project to the same person. If these tasks are planned to be worked on simultaneously, this can cause a work overload. Overbookings are not shown in the Project editor, but in the Team workload planning.
Free-floating task behavior
If you move tasks with dependencies on the timeline, the dependent free-floating tasks can behave differently, depending on the system configuration. Free-floating tasks are tasks that have no start and end date, only a duration. Free-floating tasks are placed on the timeline automatically: the either follow their predecessor task, or preceed their successor task.
In a project timeline, only one task with a defined start or end date is necessary. All other tasks can be free-floating if a dependency exists.
If multiple free-floating tasks and tasks with start or end date exist, and you move one of these tasks in the timeline, this can cause the overlapping (and consequently conflicting tasks). This is the intended default behavior. It requires that you adjust times and/or dates of the respective tasks.
If the system setting Consider free-floating task dependency is enabled, censhare prevents dependent tasks from overlapping when you move a task on the timeline. In this case, dependent tasks are not automatically readjusted if this would overlap them with secondary dependent tasks.
The free-floating task behavior can only be changed in the system. Ask a system administrator if you want to change the setting!
Progress and completion
The project editor helps you to plan and track the completion of tasks. When you start planning, you usually set a time and/or duration for each task. Milestones only have a date, but no duration. During the realization, stakeholders can track the progress in their assigned tasks. As a project manager, you can also adjust the progress and completion of the whole project.
Note: Be aware that setting the actual dates (start / end) may also affect the completion state. This is an intended behavior.
Progress and completion are shown in the project editor:
Icon | Meaning |
|---|---|
| The task is in progress. The darker bar shows the tracked completion of the task. Note that colors vary depending on the task type. |
| The task is complete. The icon in the left column now shows a checkmark. The color of the progress bar is darker. Note that colors vary depending on the task type. |
| The milestone is complete. The icon in the left column now shows a check mark. The color of the progress bar is darker. Note: Milestones have no progression, they are either open or complete. |
| In manually calculated projects, the progress is shown similar to tasks. |
| In automatically calculated projects, the progress and completion are not adjusted automatically. However, you can adjust it just like in tasks. |
To track the progress of a task or mark it as "Done", open the asset and edit the "Properties" in the respective widget.
Alternatively, you can set a task or milestone to "Done" directly in the project editor. Move the cursor to the row of the task you want to mark as finished. In the left column, click the "DONE" button. Approval tasks show the "APPROVE" and "REJECT" buttons instead:
Icon | Meaning |
|---|---|
| Button: Done (not shown in Approval tasks) |
| Button: Approve (only Approval tasks) |
| Button: Reject (only Approval tasks) |
In the project editor board, you can only set a task or milestone to Done. Adjusting the progress is not possible. This can only be done in the properties of the respective asset. Sub-projects, on the other hand, have no "Done" state and button. To adjust the progress of a project, you also have to do this in the properties of the respective asset.
The progress, however, cannot be tracked in the timeline of the project editor.
Planned and actual dates and times
It may also be necessary to adjust planned dates and times for individual tasks. censhare allows you to do this while you keep your original planning. Thus, you can also keep track of unexpected changes, impediments, etc. You can set these dates when you create and edit tasks. However, the project editor shows these in the timeline in the following way:
Icon | Meaning |
|---|---|
| This icon indicates that the actual dates and duration of the task do not correspond with the originally planned. The shadow shows the planned dates and duration, the colored bar the actual. |
| If the due date of a task or milestone is highlighted red, this indicates that the date lies in the past. This can be either the planned or actual date. |
| The flag icon is shown, if a task has an expected date. However, this date is not taken into account for the project calculation. |
| If you set the planned and actual dates or duration of a project, the icon indicates this similar to a task. |
| This icon indicates that the current project calculation (based on actual dates and times) does not correspond to the original calculation (based on planned dates and times). The shadow shows the planned dates and duration, the dark bar the actual ones. |
The different types of start date and date - planned and actual dates - can be set and adjusted in the task asset. The planned and actual dates and times for a project are calculated automatically on the base of the tasks and milestones of the project. They cannot be adjusted manually.
Define availability calendars
Availability calendars are used to calculate tasks and projects. When you plan a project, you can define dates, durations and working times for its tasks or for the entire project. These are then adjusted according to the availability calendar. For example, if you plan a task with a duration of 8 hours and a start time of 9 am, it will stretch over one day in the timeline. This is because censhare applies the default availability calendar, where the working day is defined from 9 am to 6 pm. This corresponds to 8 hours per day (one hour is considered for lunch break and thus not taken into account). If planned to start at 10 am, the same task will stretch over two days in the timeline. Now, censhare assumes that you can only spend 7 hours - from 10 am to 6 pm - working on the task on the first day. To complete the task, you have to work another hour on the second day, hence the task stretches over two days.
If no availability calendar is assigned to a project, censhare uses the default one defined in your system. Depending on your system configuration, projects may have custom availability calendars. These are shown in the respective widget in the Overview tab.
You can also define your own availability calendar for a project or assign an existing one. To do this, you must add the "Default availability calendar" widget to the Overview tab of the project and assign a calendar asset:
In the project asset, open the asset menu and select "Add widget".
In the widget list, select the "Default availability calendar" widget and click OK.
Click the "Plus" button in the widget.
In the asset chooser, select an existing availability calendar or create a new asset.
Click OK to save your settings.
Result
You have planned a project, created tasks, milestones and dependencies.
Next steps
Track the progress of the tasks in a project and adjust the planned times and deadlines, if necessary.