Sort search results
censhare shows search results and filter list results such as "Last edited" in search pages. Sort and order results according to asset details.
Introduction
censhare uses three different types of pages to display information: asset, search and application pages. Asset pages display all of the information for a specific asset. Application pages are the interface for functions in censhare that are not directly related to an asset. Search pages show the results of searches or contain filter lists such as "Tasks" and "Last edited".
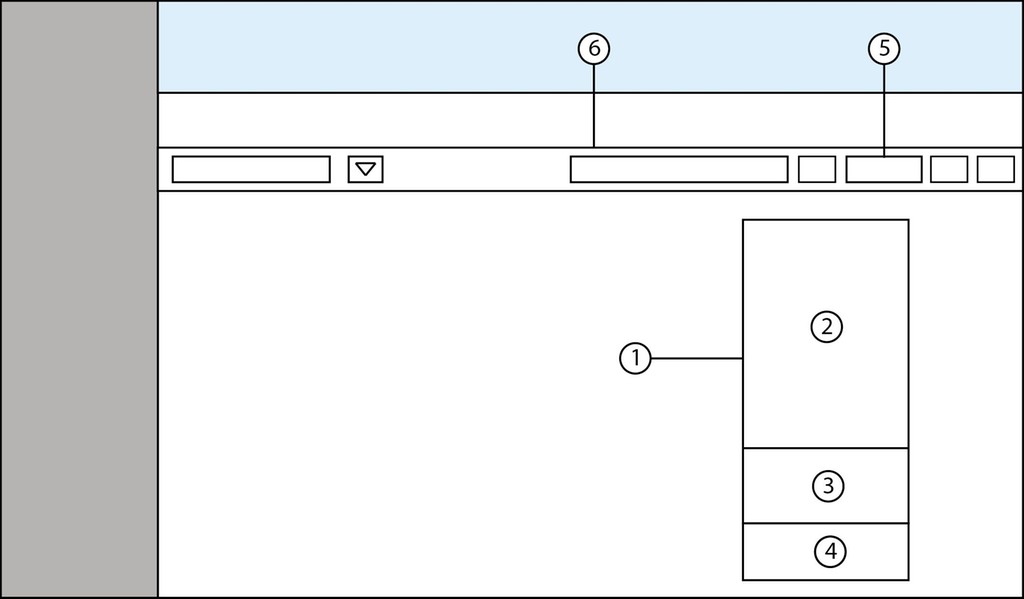
To sort the asset list in a search page click the sort button (5)in the filter bar (6). In the (1) menu you can specify the sort criteria (2), the sequence (3) and the grouping (4).
Asset lists are censhare's main instrument for displaying a selection of assets. The asset list in a search page can be sorted according to different asset details in order to get a better overview. In addition, you can specify whether the entries should be sorted in ascending or descending order according to the sort criteria. For certain asset details you can also organize the list in groups. For example, if you sort the assets according to the delivery date you can more quickly recognize which assets were due in the last week, or due tomorrow.
Sort asset lists
To sort the current asset list in the search page call up the associated menu. To do that click the sort button in the filter bar. In the menu you can now specify the sort criteria. The sort button always shows which sort criteria are currently being used. The label of the button therefore begins with "Sort by" followed by the sort criteria.
You can sort asset lists according to the following asset details:
1. Domain
2. Domain
Change date
Rating
Created by
Creation date
Changed by
Name
Relevance
Due date
Type
Workflow step
Workflow target
The box for the currently selected criteria is checked.
The list of sort criteria can be adjusted for every installation. It may therefore be the case that the list on the system you are using is different from the one here.
Sort critieria
The Change date indicates when the asset was changed the last time.
Every asset can be given a rating between one and five stars according to which they can be sorted.
Domains serve to display organizational and production structures. Every asset can be assigned to different organizational structures: 1. domain and 2. domain. If no specific domain is assigned to an asset it can be found in the "Root" domain.
Created by contains the name of the user who created the asset.
Creation date is the date an asset was created.
Changed by contains the name of the user who made the last changes.
For Name censhare sorts by the name of the asset.
When looking for assets, censhare determines the relevance of the results on the search page. The higher the relevance the better the relationship to the asset in the search. You can then sort according to that relevance. For filter lists such as "Tasks" the relevance has no significance.
The Due date indicates the date by which the associated asset needs to be edited.
The Type is the type of asset such as image, layout or person.
A workflow consists of different workflow steps. You can sort by these criteria. However, it requires that the individual assets have a workflow and a workflow step assigned to it.
The Workflow target refers to the user or group currently assigned to the asset being edited. censhare sorts here according to the name of the users or groups.
Sort order
If you have selected a sort criteria you can now specify the sort order of the values listed in the search page: ascending or descending. The default setting in censhare is ascending.
To change the order click the sort button. In the lower part of the associated menu you will find the section "Sort order". Here you can select either ascending or descending depending on your needs.
Group asset lists
To select a grouping click the sort button in the filter list. At the bottom of the menu is the section "Grouping". Here you select "Grouped". The box behind the entry shows whether the feature is checked. If the "Grouped" setting is grayed out then you aren't able to group the currently selected sort order. The grouping is available to you in either the gallery or list view.
To group an asset list by a specific asset detail you have to first sort the list according to that detail.
You can also group the list according to this asset detail:
1. Domain
2. Domain
Change date
Creation date
Name
Due date
Type
censhare uses the domain names for the grouping. For Names, censhare selects the first letter in the name to sort the grouping.
The list of asset details for the grouping can be adjusted for every installation. It may therefore be the case that the list on the system you are using is different from the one here.
For Creation date, Change date and Due date the following entries may occur:
Before the last month
In the last month
X weeks ago
Last week
X days ago
Yesterday
Today
Tomorrow
In X days
Next week
In X weeks
Next month
After the next month
