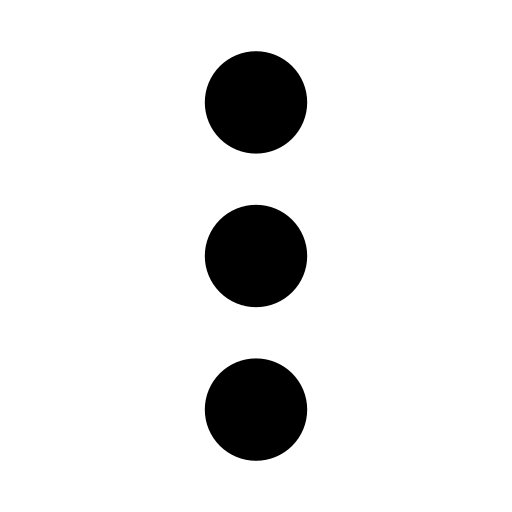Translate with memory
censhare supports you in translating asset texts with the "Translation with memory" application. It compares text segments with already translated texts to see if there are matches.
Context
Translation with Memory is an application that is available in censhare Web. The editor is presented within a tab of the text asset to translate.
Prerequisites
- Translation with memory requires a separate license.
Translation with memory is available for text assets with the "XML" or "Adobe InCopy" MIME type.
The "Translation" Tab is only available within the target language asset if source and target text assets are prepared for translation.
Introduction
censhare has an integrated translation memory that you can use to translate texts and properties of an asset directly in that asset. censhare's "Translation with memory" divides texts into segments, for example by sentences, paragraphs or fragments. The segmentation of the text to be translated is automatic. The translation is then done segment by segment. This allows the memory to store a target language segment for each source language segment.
Over time, the number of saved segments and matches grows. In order to recognize matches, the translation memory compares a segment with the segments it has in its memory and applies a match percentage. censhare can also automatically translate the segment into the target language, if the match reaches a certain percentage. You can define the different thresholds for match percentages. They indicate when censhare suggests a translation for a text, when it considers the text a match or when it automatically marks it as confirmed.
In addition to content, censhare can also take inline formatting into consideration for the matches. It would then differentiate between a segment that is otherwise identical and one that has a "<bold>" tag or not, for example.
Editor
For "Translation with memory" an integrated editor is available. The editor can be custom configured. An asset contains the "Translation" tab if the "Translation with memory" application is available for that asset. You'll find the editor on that tab along with other widgets that have special functions within the translation memory. The widgets shown and the available actions may be different depending on your rights.
You have a number of options if you wish to edit a text with the "Translation with memory" application: Pretranslated segments are already populated in the Segments widget – which is also the translation memory editor. You can continue editing these and confirm them or confirm the translation with no further additions. If censhare finds more than one suitable suggestion, you can select one of them from the memory and then continue editing it in the application. You can also confirm the selected suggestion without any additions. If there is no segment available in the memory and you do not edit the target segment, it will be the same as the original segment.
If you have the correct privileges, you can even edit segments in the memory and then add them. This function is helpful if you want to correct an existing translation, for example. Even if censhare automatically segments a text, segments may be too large or too small for editing to make sense. In this case, you can split or merge the segments before editing and confirming them.
Terminology widget
The Terminology widget shows you technical terms, brands and proper names that come up in the text. A color code tells you whether all of the terms in the text are translated as stored in the dictionary or whether there are deviations.
Descriptions for segments and terms
Translation with memory gives you also the option to view descriptions that have been added to a segment or terminology entry. Descriptions are used to add additional information that is useful or necessary for the translation. They can give you, for instance, a better understanding what is the context of a segment that is shown in one of the widgets of the editor. This may help to choose a certain segment if there are more matches in the translation memory database for a certain source segment.
If necessary, you can edit the descriptions for target segments in the Memory widget. As a translator, you cannot edit the source text, source segments in the memory database and related descriptions in the Translation tab. They must not be changed during the translation. Source and target segments with their descriptions in the memory database can be changed by a translation management administrator.
Descriptions for terminology entries can be edited in the Terminology widget for the source and the target language.
Format tags and variables
Within the segments for the source and the target language you might see tags. They represent variables. Variables may indicate formatting or can be used for dates and numbers. Formats can be character styles like bold or represents links, for example. Dates respective numbers can be "20.12.18", "12-20-2018", "20000.12" or "20,000.12", for instance. Which formats of numbers and dates are recognized, depends on the configuration of your system. For instance, the number "20,000.12" can be recognized as "V" or "V,V.V". Please, ask your administrator for more information. Variables are stored within their segments when you confirm segments.
This allows to differentiate between segments with a different formatting but identical text. Variables also make a segment more independent from a certain number or date stored within. For example, there is a product name with a version number, e.g. "censhare 2018.2". This will be stored as "censhare [V]". If there is another text with "censhare 2018.3", it will be recognized as "censhare [V]" as well. This will raise the match rate and you do not have to edit the version number.
Translation management administrators can also view, add and edit segments and terminology with their context and description independent from any text to translate. For more information, see Manage translation memory.
Segments widget
This widget is the editor in the translation memory tool. You translate segments here, edit suggested translations or accept, merge or split segments or view comments assigned to segments. Every segment is displayed in a row. The columns show the text in the source language, the text in the target language and the status of the translation.
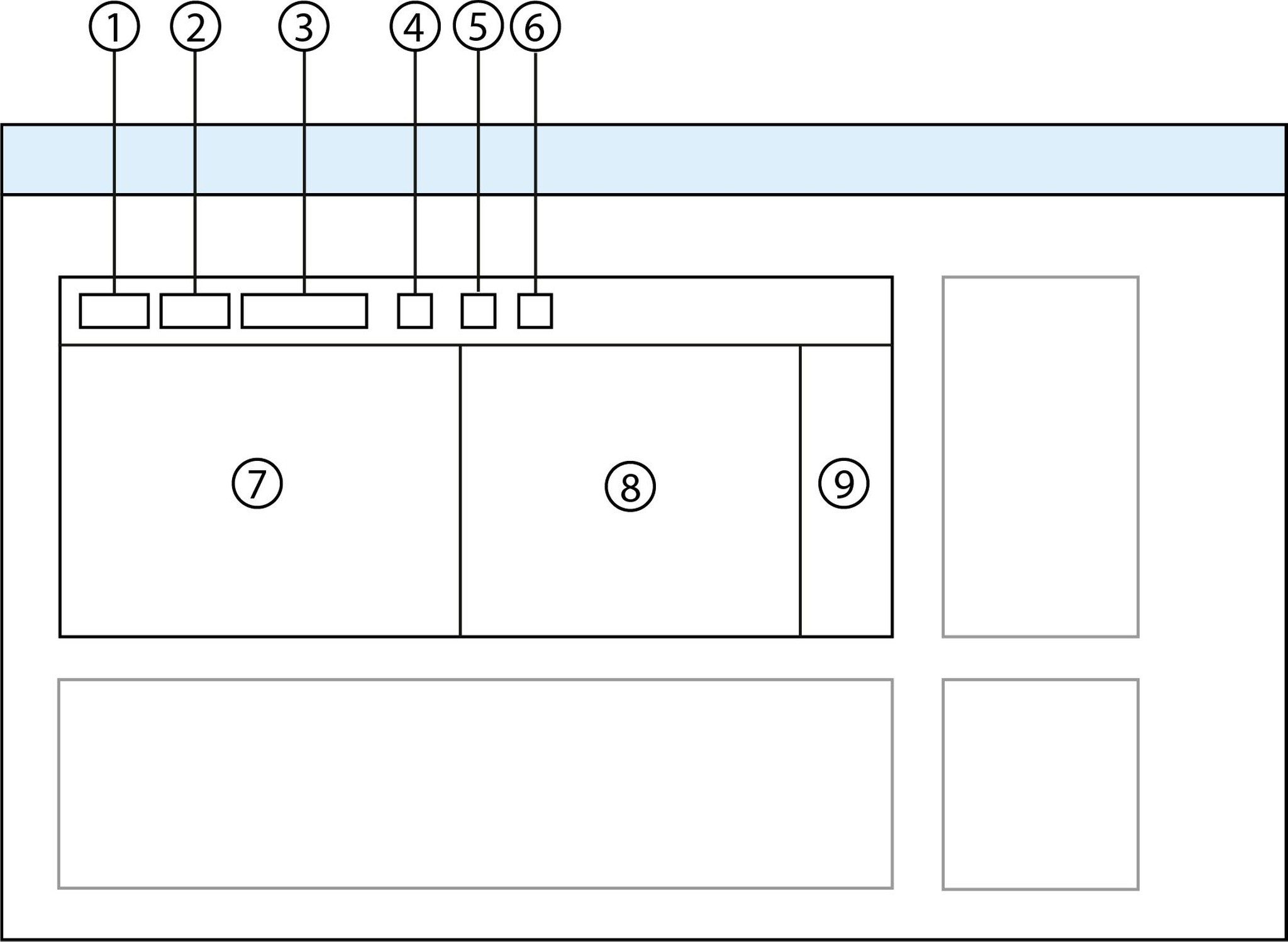
The "Segments" widget shows the text in the source (7) and target (8) language. The "Status" column (9) shows confirmed and automatically translated segments. Move between the segments using the arrow keys (1, 2). The (3) button inserts the segment with the highest match percentage. The "Confirm" button (4) confirms the translation. The "Merge" button (5) or the "Split" button (6) will change the document structure accordingly.
Editor actions
Editing translations
Place the cursor in a segment in the "Translation" segment and edit the text. If the translation memory finds a segment that meets the criteria for an automatic translation, this will already be inserted in the "Target" column of the editor. You recognize pre-translated segments in the Status in the right column. If there is no pre-translation, censhare copies the original text in the target language segment and you have to translate it by yourself.
If there are variables within the target segment text, drag-and-drop them at the appropriate position. However, you cannot delete or modify the variables themselves. For instance, if you delete text using the backspace, for instance, the cursor will just jump over the variable. If you mark a text that contains variables, they will not be deleted either.
To move a variable, place your cursor upon the variable. When the cursor icon changes, click on the variable and drag the variable to the desired place in the segment.
Note: For technical reasons, when clicking on the variable, the cursor is also placed within the variable. But you cannot still delete or modify the variable.
Selecting segments
Select a segment by clicking on it. As soon as a segment has been selected, censhare will show any translation suggestions, it finds, in the "Memory" widget. If there are no suitable segments in the memory, nothing will be shown.
Switching segments
To move to another segment, click the desired segment or use the arrow buttons in the toolbar. There are two types of arrow buttons: Change between segments in the order they appear (buttons: Previous / Next segment) with the buttons on the far left. Use the buttons to the right (buttons: Previous / Next unconfirmed segment) to move between unconfirmed segments. censhare skips all of the previously confirmed segments.
Adding translations
censhare only adds a segment automatically if the criteria for an automatic translation apply. However, it is possible that censhare finds more than one suggestion for the translation of a segment that all fulfill the criteria for a minimum match. censhare shows this in the "Memory" widget but does not insert anything in the editor. There are a few options for inserting a suggested segment translation:
Click the "Insert best match" button to add the translation with the highest percentage match.
Select a translation suggestion in the "Memory" widget.
Confirming segments
Translations need to be confirmed for each segment. To do that, click on or move to the desired segment and click the "Confirm segment" button. This confirms the translation for that segment. The button icon changes to "Unconfirm". To undo the confirmation of a translated segment, click the button again.
In the "Segment" widget you can specify a percentage match value for the automatic confirmation of a translation. Set the value at 100, for example, if you only want to automatically confirm translations that match 100 Percent with the suggestions in the memory. You will no longer have to manually confirm a translation in this case.
Merging segments
You can change the automatic segmentation by merging neighboring segments. Please note that only segments in the same structural elements can be merged. For example, you can merge multiple "<paragraph>" elements into one segment. Segment with different structural elements, for example a "<paragraph>" and a "<headline>" element can't be joined.
To merge segments, select the segments by clicking on them and holding down the CMD/STRG key. Then click the "Merge" button.
Splitting segments
To split a segment, place the cursor in the desired position in the source segment and click the "Split" button. It is not feasible to perform the split within a target segment. Therefore, the Split button is deactivated when placing the cursor in a target segment.
Translation status
In the right column, censhare shows you the translation status of every segment in the text. The following statuses are possible:
Icon | Meaning |
| Status: Pretranslated |
| Status: Confirmed |
Percentage match values for automatic translation
censhare's translation memory can translate segments automatically. The automatic translation is based on the match percentage that you specify. censhare compares the segment in the documents being translated with segments in the memory. Ideally, you would have a 100 Percent match. censhare then uses the translation of the saved segment for the segment being translated.
If the translation memory shows a 100 Percent match, then the memory contains a segment that is identical to a segment in the document being translated. The memory only compares the source language here. As such, a 100 Percent match says nothing about the quality of the translation. It simply means that an identical segment exists in the memory.
Even texts with less than 100 Percent matches can help you work more effectively and ensure consistency of terminology in your translation. Users can define percentage values in the censhare translation memory that will be used for the automatic translation of matching segments. These values are flexible for every user.
To specify the percentage match values, go to the "Translation" tab in your user preferences. Click on the User menu on the right side of the top navigation and select "Preferences":
Define the following percentage match values in the "Translation" section:
Field | Meaning |
Minimum match | Enter a percentage value here that indicates the minimum value for censhare to then suggest a saved translation for the segment being edited. Only segments that have at least this percentage of matching content will be shown in the Memory widget. |
Minimum match for automatic translation | Enter a percentage value here that indicates the minimum value for censhare to then automatically insert a saved text in the target language segment. You just need to confirm these pre-translated segments or edit them, and then confirm them. Note: If you do not enter your own value, censhare will apply 70 Percent as the default value. |
Automatically confirm pre-translated segments | To speed up the translation process, it sometimes makes sense to not only automatically insert a translation into the target segment, but to automatically confirm it, too. You will also know in this case that the segment was directly taken from the translation memory. Only 100 Percent values should be entered here. Please note that values below 100 Percent will decrease the quality of the translation. |
Minimum match rate for auto-confirmation | The value can be only entered if you activate the field "Automatically confirm pre-translated segments". |
Apply match penalty to exact matches with different formatting | Sometimes a segment shows a 100 Percent match but censhare calculates a much lower match value. That can happen if inline elements are treated as text, for example. To avoid this, enter a fixed value here for the match penalty. censhare then reduces the overall value by that much when you have a 100 Percent text match. |
Penalty to apply | The value can only be entered if you activate the "Apply match penalty to exact matches with different formatting" field. |
Apply penalty to matches with different context | If a segment has a context stored, censhare takes this into account. If there are several matches with the same text but different context, they all have the same match value. You can configure that for matches with the same text but different context than the source segment a penalty is applied. For instance, there are three segments whose text matches 100 Percent. Two of them have another context than the source segment. If the penalty is 20 Percent, these two segments will get a match rate of 80 Percent. |
Context penalty to apply | The value can only be entered, if you activate the "Apply penalty to matches with different context" field. |
To define the colors for confirmed and pre-translated segments, move the cursor to the "Segments" widget, open the "Widget" menu and select the "Configure widget" dialog.
Icon | Meaning |
| Button: Widget menu |
Define the colors for confirmed and pre-translated segments:
Field | Meaning |
Color for confirmed segments | This is where you select the color to indicate confirmed segments. The color is then shown in the "Status" column of the "Segments" widget and in the progress bar on the "Statistics" widget. |
Color for automatically translated segments | This is where you select the color for automatically translated segments. The color is then shown in the "Status" column of the "Segments" widget and in the progress bar on the "Statistics" widget. |
Memory widget
censhare uses this widget to show you all of the translation suggestions for a given segment. The translation suggestions from the memory can be edited here and inserted into the target segment. If censhare doesn't find a match for a segment, the widget remains empty.
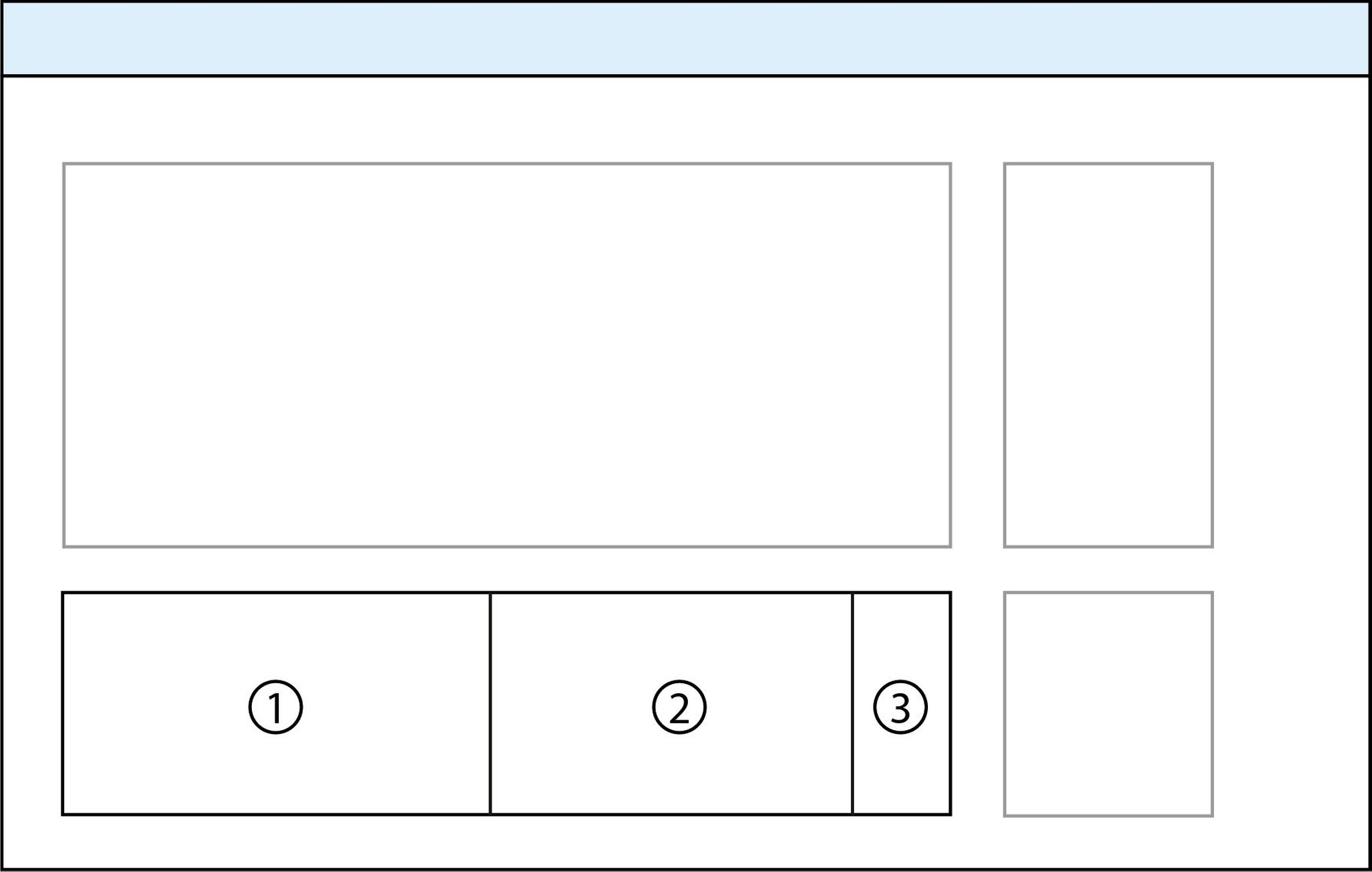
The "Original" column (1) shows the source language text that was found. The "Translation" column (2) shows the translation of that text in the target language. The "Matches" column (3) shows the calculated value of the match. This value refers to the match between the segment being translated and the saved segment in the source language.
To carry out one of these actions, move the cursor above one of the translation suggestions. The text is now shown in gray and a menu button is shown in the right column.
Icon | Meaning |
| Button: Open context menu |
Click this button to open the context menu for this text suggestion:
Insert: Click here to insert the text into the selected segment.
Edit: Click here to edit the text. The "Edit memory" dialog will open. Please note that you can only edit the target language text and description. Confirm your changes by clicking "OK".
Delete: Click here to delete the text from the translation memory. The text will be removed from the database and no longer be shown as a suggested translation. Confirm your deletion by clicking "OK" in the confirmation dialog.
Working with Descriptions
Viewing descriptions
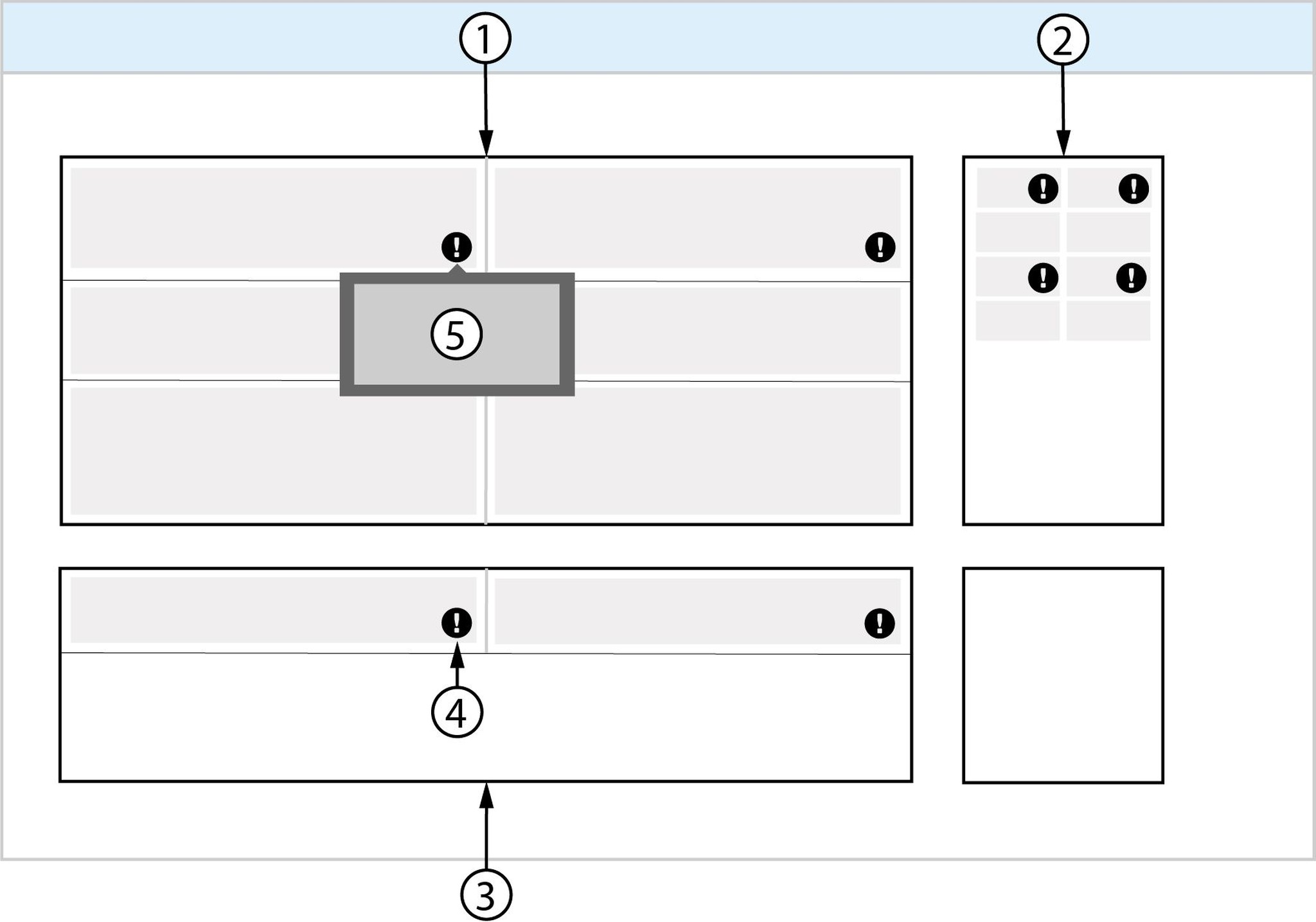
If a segment in the "Segments" (1) or "Memory" (3) widgets has a description, it shows an exclamation mark (4). The same applies for entries in the "Terminology" widget (2). To view the description, move the cursor over the icon (4). A pop-up (5) with the description will be shown. To close the pop-up, remove the cursor.
Editing descriptions in segments
Descriptions can only be edited for target segments in the Memory widget. To edit a description, select the Edit function of the respective segment. For more information, see the "Memory" widget section.
If you want to edit the description of a segment not shown in the Memory widget, place the cursor onto the segment in question in the Segments widget. This segment will then be shown in the Memory widget, too.
Editing descriptions in terminology entries
You can edit the descriptions for all languages for a certain terminology entry shown in the terminology widget. For more information, see the "Terminology" widget.
Terminology widget
This widget shows a glossary of terms linked with the translation memory. A glossary contains special terminology that can be used in a certain context or for a certain company. Terminology in the glossary should always be translated the same way, i.e., they contain proper names that should not be translated. A glossary helps you create documents that need to conform with certain corporate style guidelines, for example.

The Terminology widget (1) shows terms found in the text as well as their status.
This widget shows terms imported from a TBX file into censhare or that were added to the translation management tool. They need to be in the text. censhare compares the translated terminology with the saved translation and uses the "Status" column to show whether the translation is correct (green), unknown (yellow) or incorrect (red).
This happens, for example, if a term is part of a hyphenated word. That part of the word is correctly recognized, but censhare assumes that the term here is being used in an unknown context and specifies that status accordingly.
The "Widget" menu gives you two display options:
All terms: This mode shows you all of the terms found in the text regardless of status.
Incorrectly translated terms: This mode only shows terms in the text for which censhare found a deviation from the translation glossary, meaning those with the status "Unknown" or "Incorrect".
Editing terminology in the widget
You can also edit terms directly in the "Terminology" widget if you have the appropriate rights to do so. To edit a term, move the cursor to the entry in the list and click the button to open the context menu:
Icon | Meaning |
| Button: Open context menu |
Select one of the following actions:
Edit: Click here to open the editing dialog. You can edit entries for all of the available languages in the corresponding text and description fields. Confirm your changes by clicking "OK".
Delete: Click here to remove the selected entry. Confirm your deletion by clicking "OK" in the dialog that follows.
Note: Actions carried out here will affect the terminology list, not the translated document.
"Statistics" widget
This widget shows you a report of the current progress of your translation.
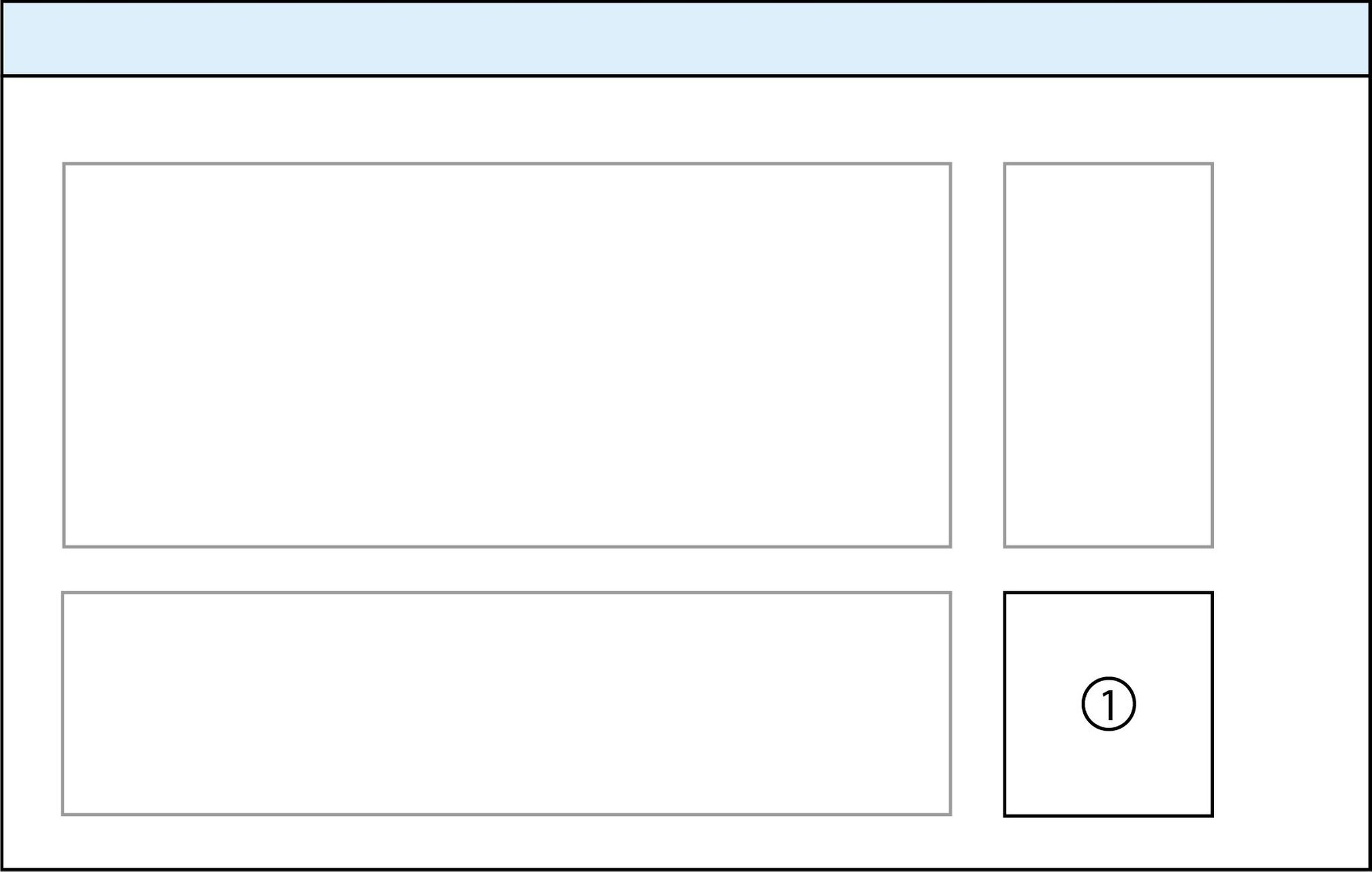
The "Statistics" widget shows you a progress bar and a list of the confirmed, pre-translated and still untranslated text elements.
You can select in the widget configuration whether the scope of the report should include segments (default setting), words or characters.
Confirmed: This report shows the percentage of confirmed segments, words or characters.
Pretranslated: This report shows the percentage of pre-translated segments, words or characters.
To translate: This report shows the percentage of still untranslated segments, words or characters.
Selecting a scope
Click the widget menu and select the "Configure widget" dialog to change the scope of the report:
Icon | Meaning |
| Button: Widget menu |
In the field "Show statistics for", select one of the three values: "Segments", "Words" or "Characters" and click "OK" to confirm your selection. The percentage values displayed can differ from one another.
If, for example, a document has 10 segments, of which two are confirmed, the "Segment" scope will show 20 Percent as confirmed. If the two segments contain 45 words and the entire document contains 900 words, the widget will show that just 5 Percent of the text is confirmed if you change to "Words". For the "Characters" statistic, the same document may show that 100 out of 2500 characters are confirmed, which is 4 Percent.
Result
The source text has been translated into the target language. The result is stored in the text asset with the target language.