Video transcoding with Amazon Elastic Transcoder
Generate video previews and transcode videos into other formats and sizes with Amazon Elastic Transcoder.
Introduction
Amazon Elastic Transcoder lets you convert digital media stored in Amazon S3 into the audio and video codecs and the containers required by consumer devices. For example, you can convert large, high-quality digital media files into formats that users can playback on mobile devices, tablets or in their web browsers. This service/module recollects the converted media and stores them as additional files under the original video asset.
If you want to transcode videos and want to avoid the acquisition of expensive server hardware, take a look at amazon's fast and scalable cloud-based solution.
Supported formats
Amazon Elastic Transcoder does not support Apple ProRes. For further information about supported formats please continue reading the FAQs. We also did not succeed with video files larger than 8 GB.
Prerequisite
An AWS account and an S3 File Bucket.
Steps
The following steps show a simple setup of AWS Elastic transcoder.
- Log in to your AWS account and select "Elastic Transcoder" from the services overview screen.
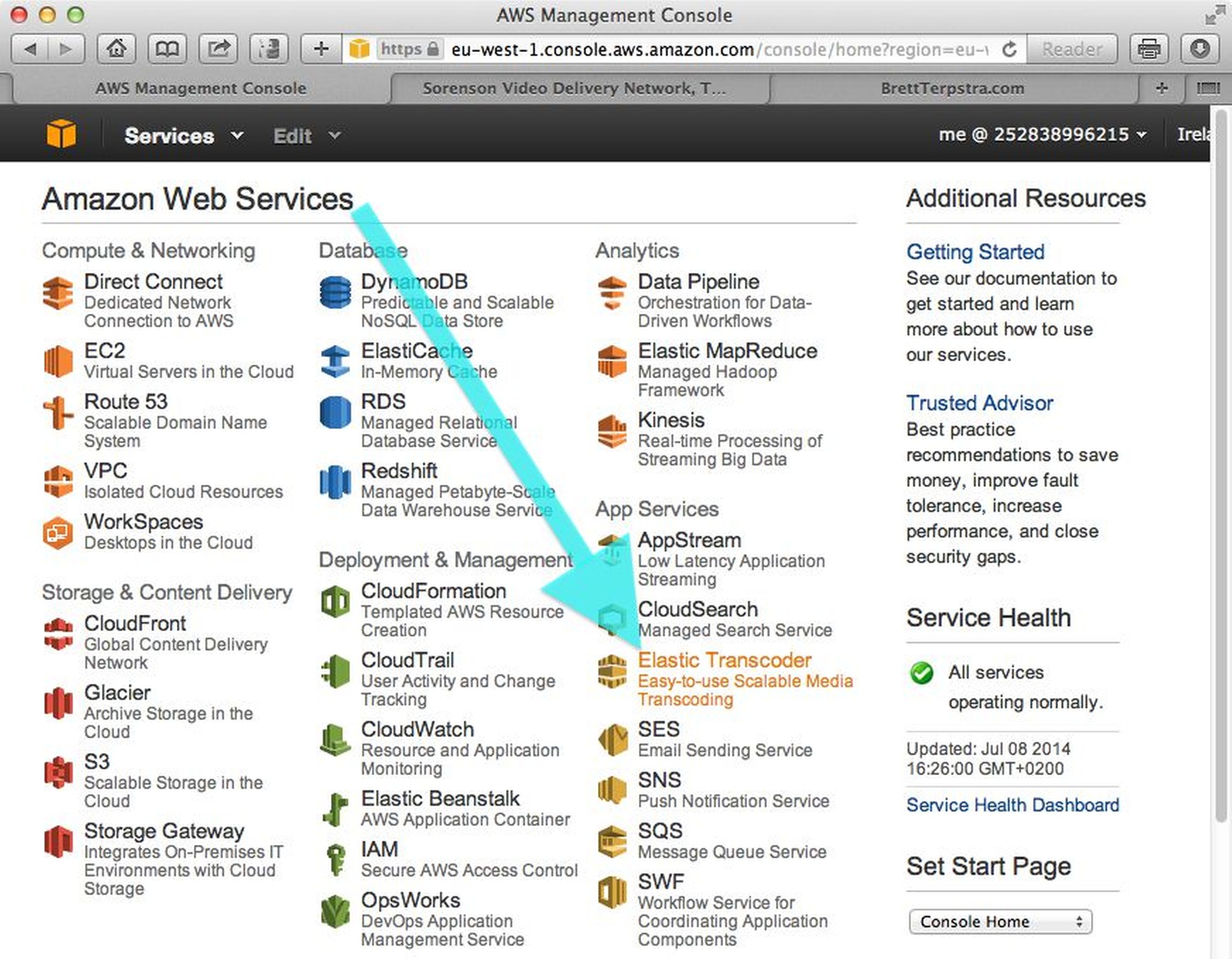
- Set up a so-called pipeline. Simply follow the steps on the screen.
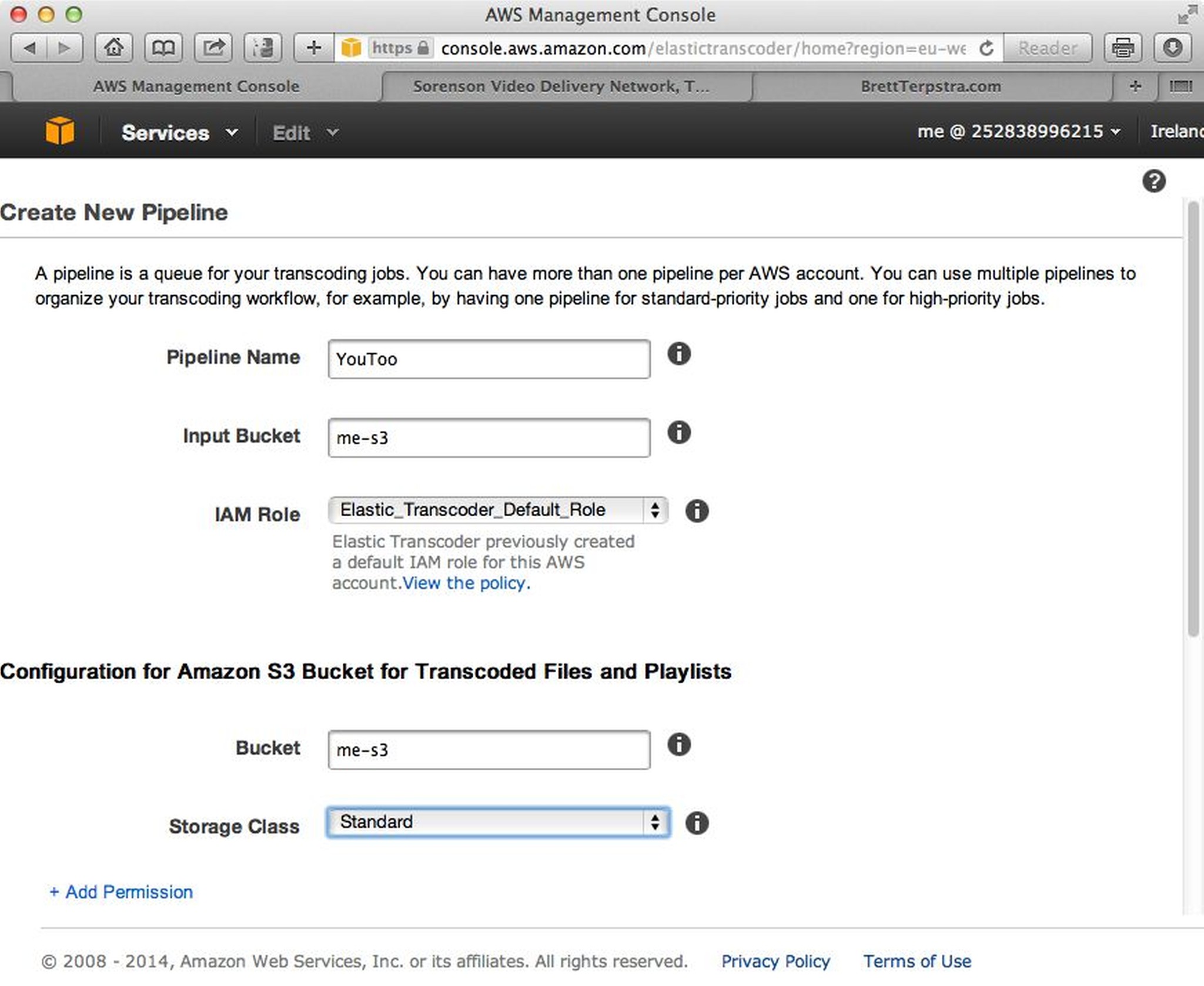
- Watch the pipeline history running jobs and presets. The preset IDs must be copied from here and later you will have to paste them in the censhare "Amazon Elastic transcoder module".
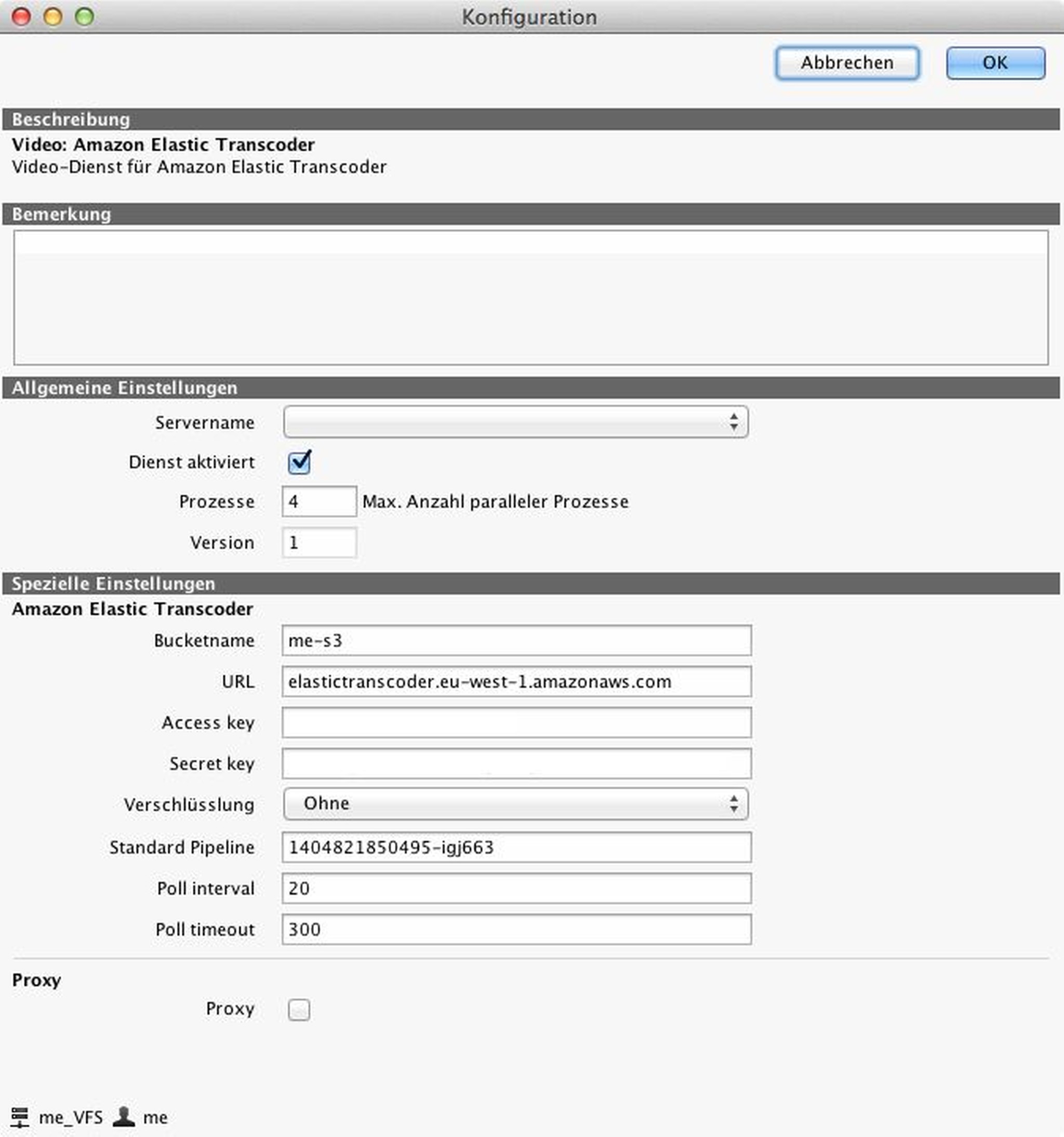
In the Admin-Client, set up the service with your AWS login.
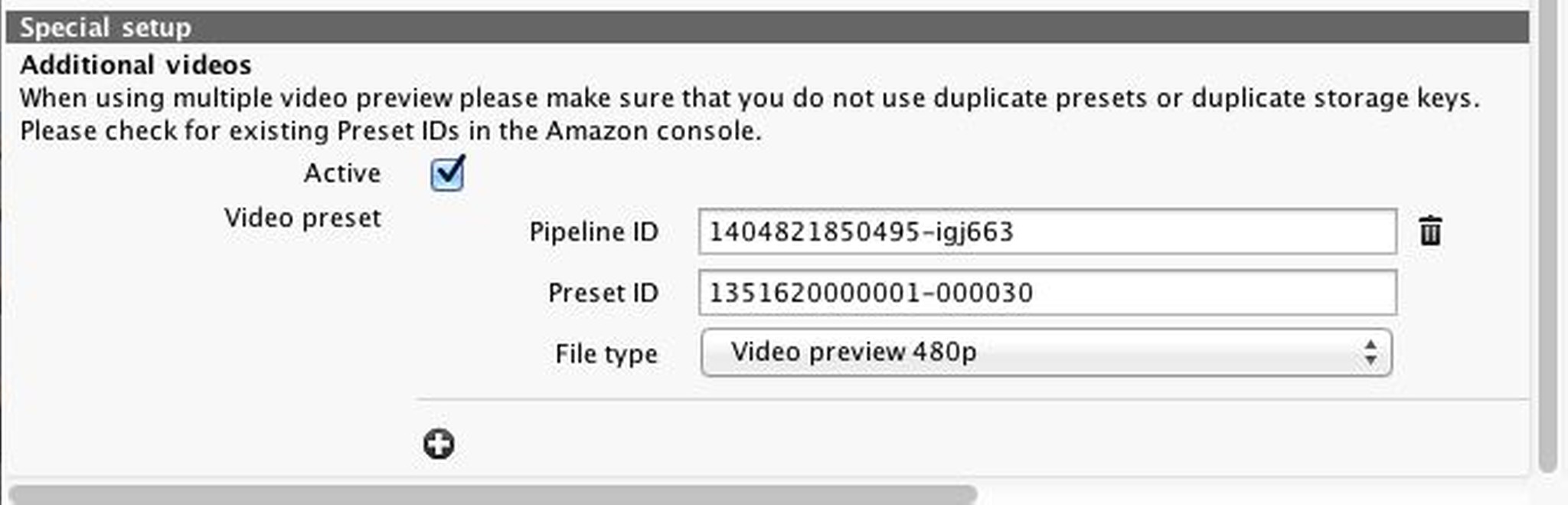
The Elastic transcoder module requires the data of the above-established pipeline and the desired "Elastic transcoder" preset IDs.
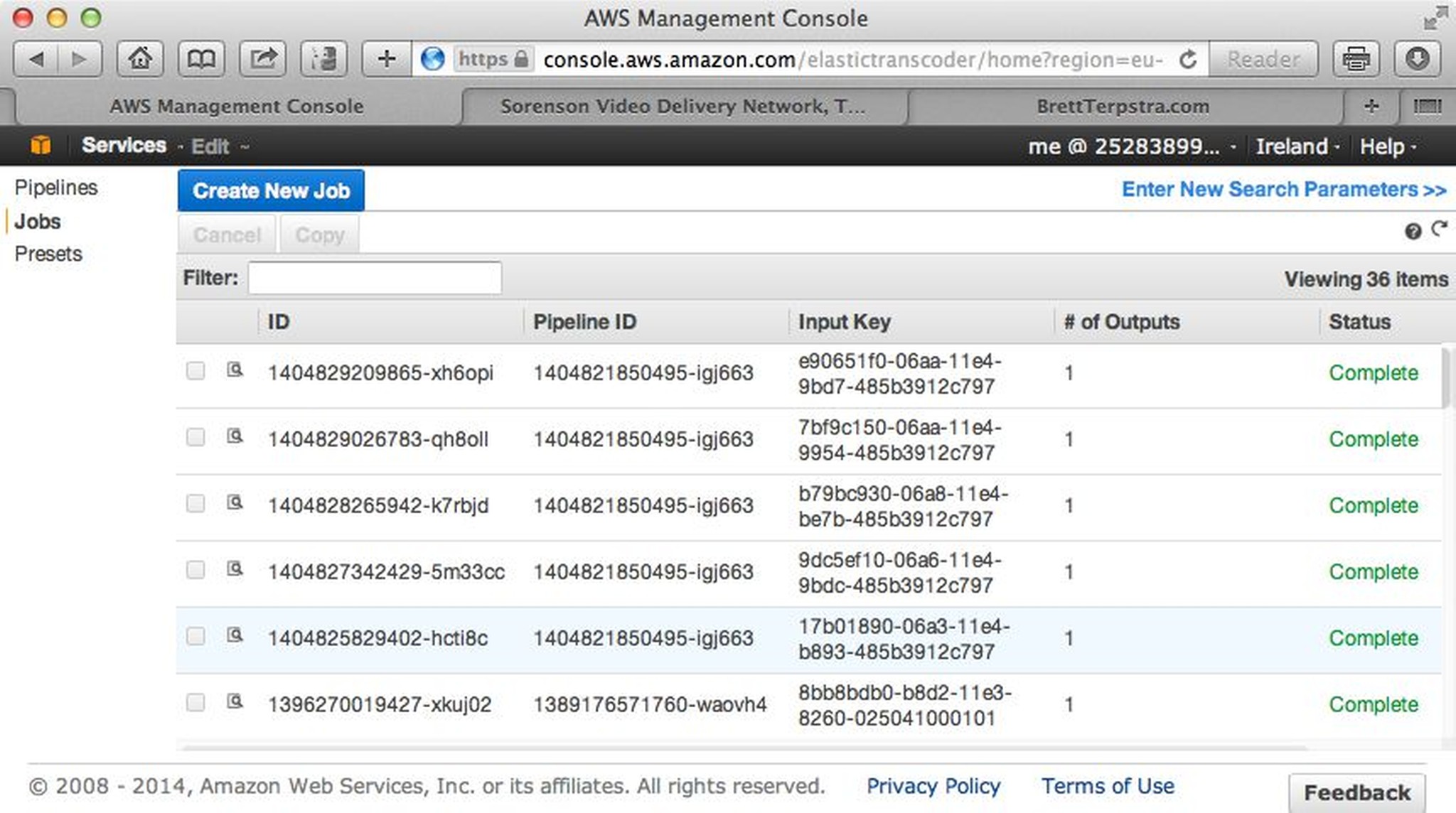
In the AWS console, you can search for submitted jobs and determine whether the jobs have been processed successfully.

The video service will start rendering for each newly created video asset or after triggering events like "recalculate previews", you name it. The additional video storage items can be viewed by hitting the space bar (QuickLook Preview). In that window, they can be selected in a pull-down menu, but they are also available in the "files" section under the Asset Info area of the Client.
