Work with flatplans (censhare Client)
Learn about some essential tasks and workflows in censhare Client flatplans.
Lock and unlock elements
- Select one or multiple pages in "Selection mode main element". You can Edit page meta data by running the menu command of the same name.
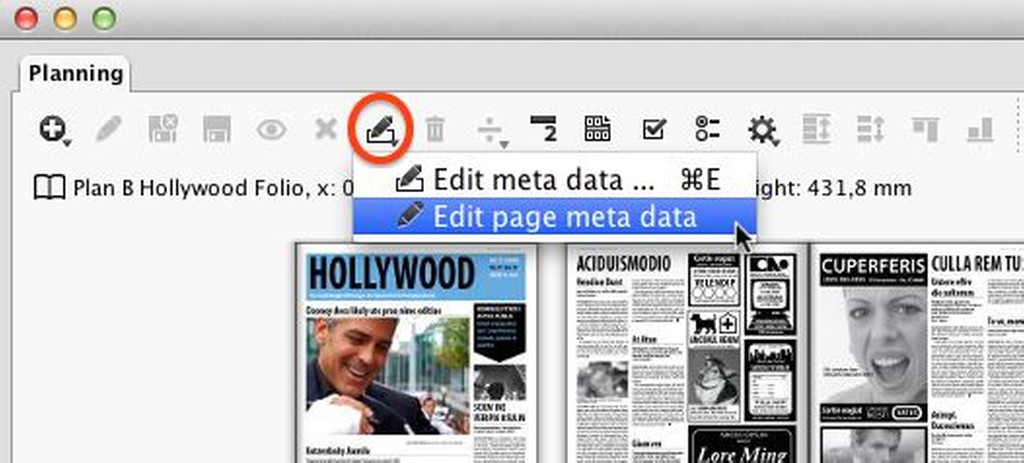
The Locked settings in the dialog "Edit page meta data" - In the dialog, scroll down to the bottom to the Locked section with its three options.
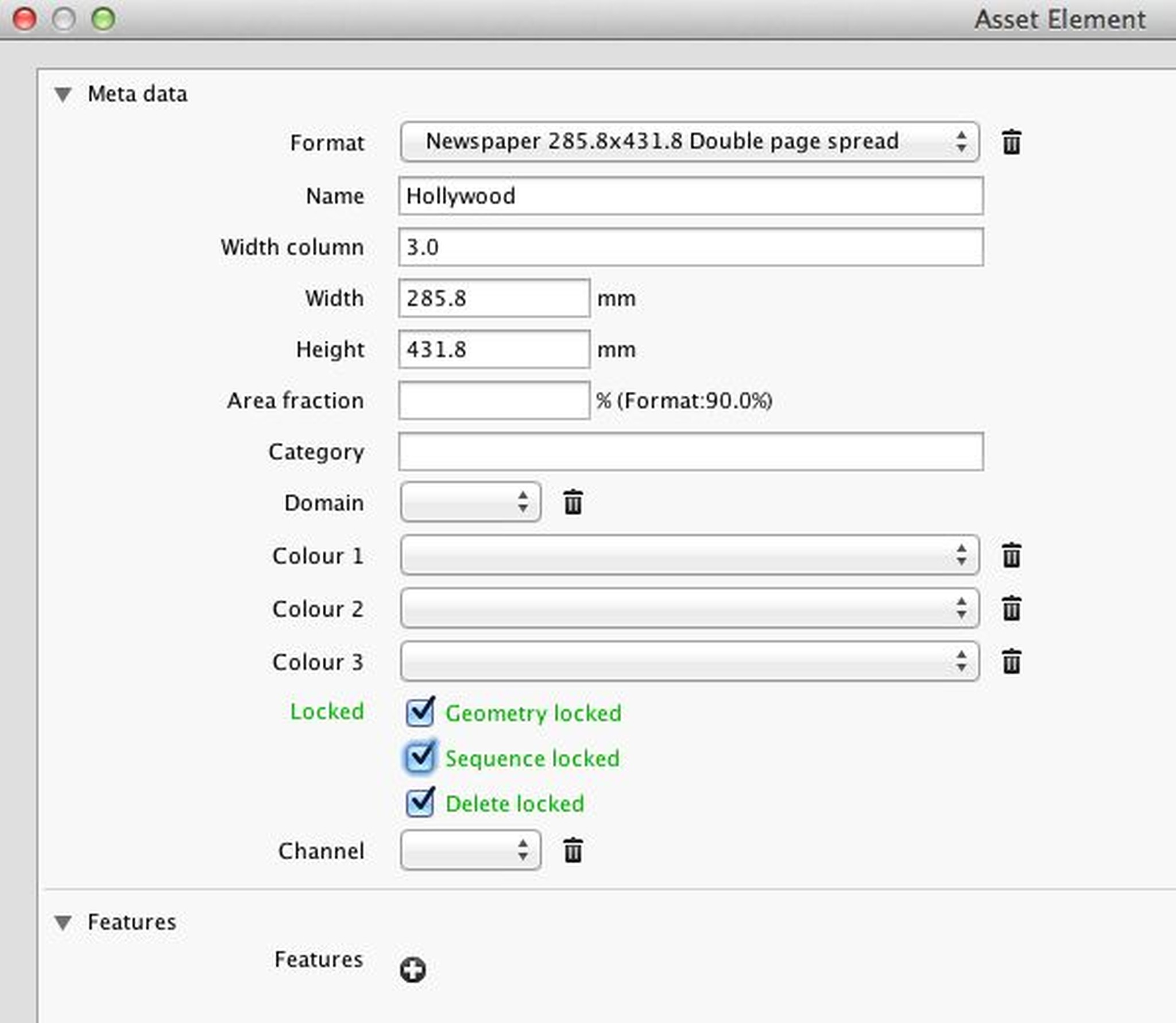
- To see the activation of these options also in the flatplan based on small icons, go into "Setup planning" and activate the option Flags.
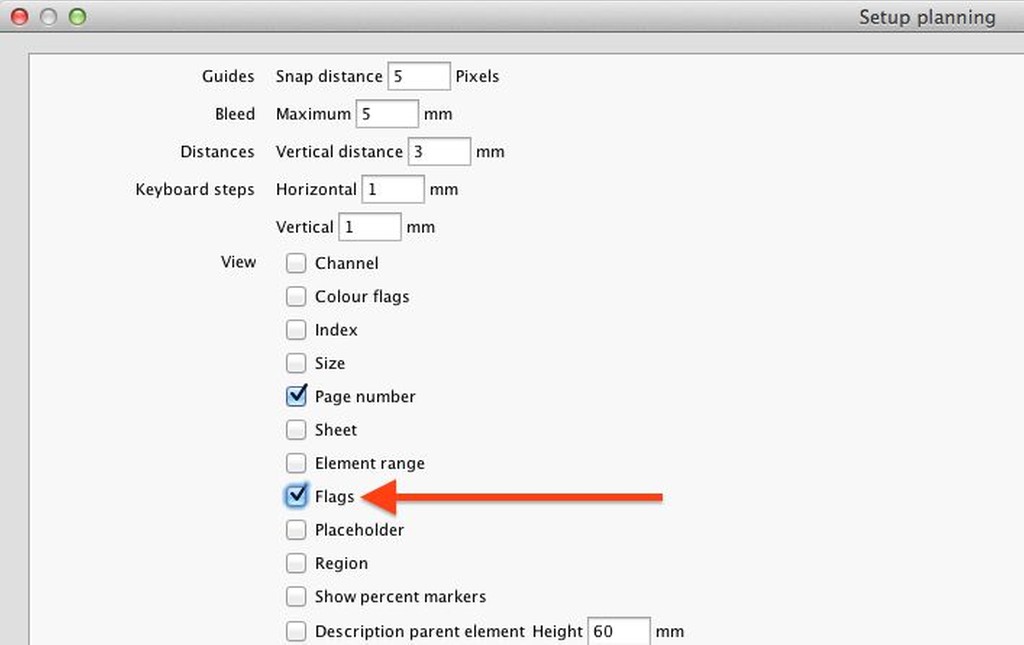
- Activate Flags to have the three "Locked" symbols displayed in the planning
Now you are able to see pages that have a lock. Otherwise, without activated icons in the page planning, you would often experience touching a locked planning element by mistake.
You can protect entire pages by locking, for example, the fixed position of booked and paid advertisements against accidental changes in size and positioning. It is also possible to protect elements selected in Selection mode child elements, using the two buttons on the top right.
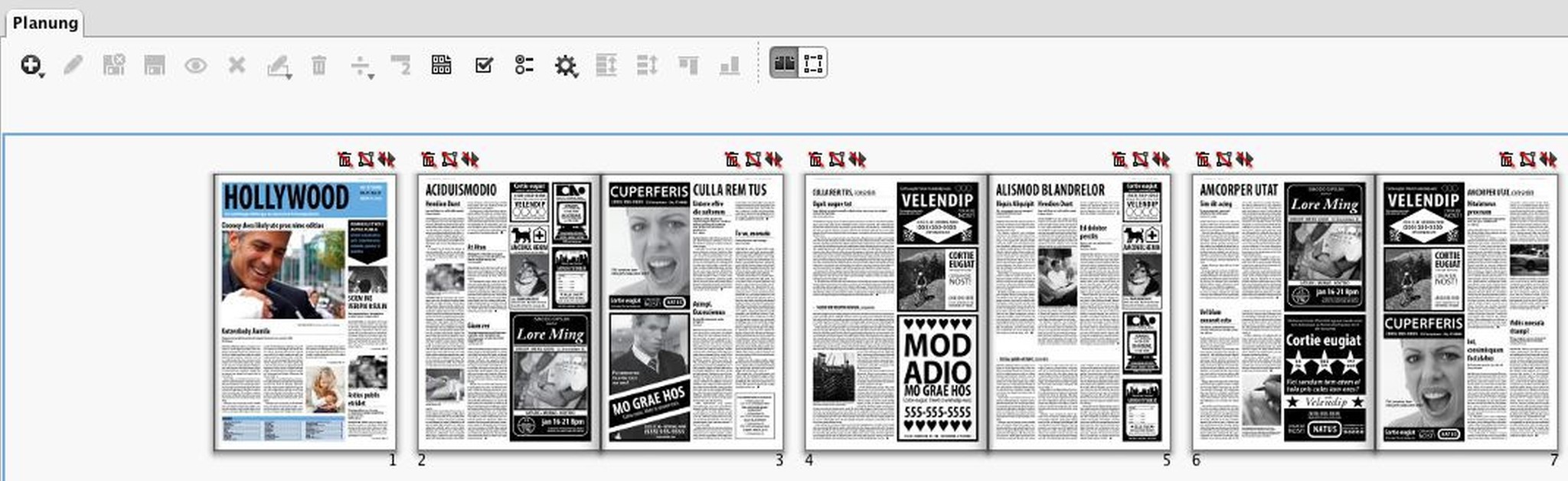
If you want to see the icon indicators for child elements, click on the right one to disable page previews. Click on left one again to restore the preview mode.
Understand the crosses on pages or elements
Red: Cancelled. It can be specified in the asset meta data that an article or an advertisement shall not be published or will be postponed to another issue.
Blue: Only visible after you have ticked the check box Mark elements with differing actual/target sizes. If there is now a size change that was not planned that way, you see a blue cross above the entire page or a page element.
Green: A green cross will be applied, for example, when an ad booking system created a placement via censhare interface in the format "3/4 portrait". But later in reality, it turns out to be only a "2/3 portrait". The warning with the green cross indicates such a deviation.
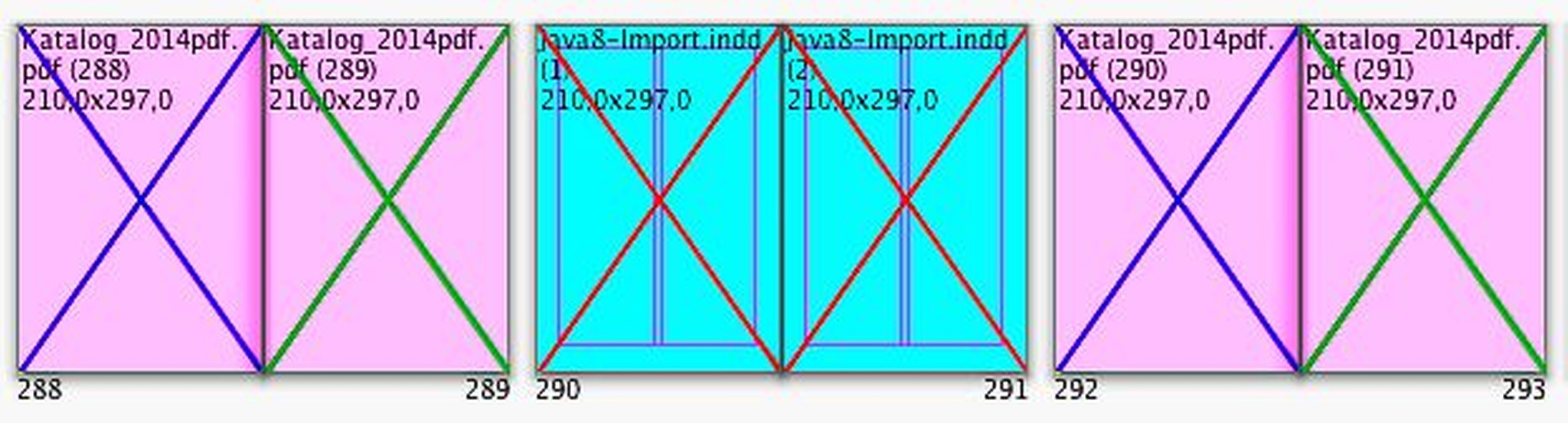
The three colors indicating a size change or cancellation
Percentage markers
Percentage markers are displayed at relevant positions (25%, 50% and 75%) of an issue. If a marker position needs to be rounded it is always rounded up. Range markers are represented by a dashed line between pages, where a circle with a percentage value is drawn in the middle. Depending on the zoom level of the page thumbnails, the percentage symbol grows or shrinks, so that it remains clearly visible. For an issue with a total number of less than 16 pages only of the 50% marker is shown. An issue with less than 8 pages will not display any range markers.
After opening a flatplan, click Setup planning. There you can activate the checkbox "Show percent markers".
