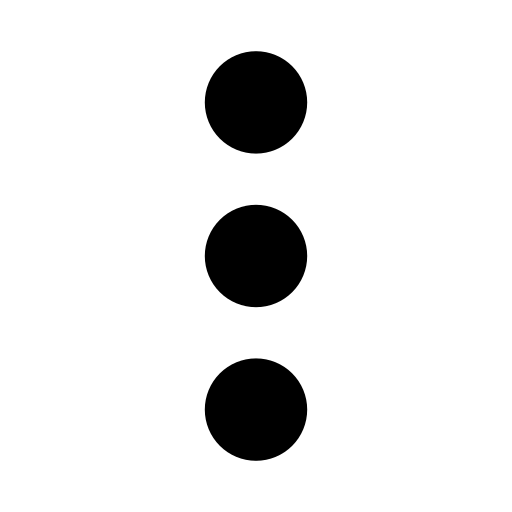Manage translation memory
Translation management gives you access to the translation memory. Manage, search, view, add and edit segments and terminology independently from any translation.
Introduction
Users with the right privileges can manage the segments and terminology lists in censhare's translation memory. Depending on how your system is configured, translation management is available in its own asset or in a corresponding tab in other assets. Those may be text assets in which the translation takes place, for example. In addition to the "Translation" tab, the asset page then shows one other tab: "Translation management".If translation management is available as an asset, you will find it in censhare by searching for the "Module/translation" asset type.
Translation management consists of two widgets:
Segments
Terminology
Edit segments
Use the "Edit terminology" function in translation management to manually edit or add individual terms. To add more than one segment use the Import function in translation management.
Unlike the "Segments" widget, the "Translation" widget works independently of the text being translated and the selected language. The list will show all of the segments found in the memory organized according to their ID.
In the widget configuration, users can select the languages to be shown. To do that, select the dialog "Configure widget" in the "Widget" menu and activate the check box for all languages that should be visible in the widget. If the user is working with the widget for the first time, he/she first has to select the languages to be displayed. To do that, click "Configure widget" to start the dialog:
Icon | Meaning |
| Button: Widget menu |
All of the available system languages are shown in the languages section. Check the boxes for each language you wish to have displayed in the widget. censhare will show all of the selected languages in a column even if no segments exist for a particular language. You can add languages to the widget by clicking the + button and entering a translation. censhare also shows another column with the context information of a segment. For more information see the section "Translating asset properties with context" in the article “Translating asset properties with memory".
With the "Set available languages" buttons you can activate only the languages for which censhare already has saved segments. You can add other languages later. Confirm your entries with "OK" and go back to the widget.
In the widget you can now carry out the following actions:
Add segments
Search for segments
Delete segments
Edit segments
Remove context
Adding segments
Click the + button to open the "Add new term" dialog. In the text fields for each of the languages configured in the widget you can enter the corresponding text. Save your segments by clicking "OK".
A note on indexing new segments:
When you add segments in translation management, sometimes they aren't included in the suggestions when you're translating text. The reason for this is typically the indexing in the censhare database (cdb). To fix this problem, you need administrator rights as well as access to the censhare server. First recreate the index in the translation memory. To do that, start the server action "Rebuild Translation Memory Index".If this doesn’t solve the problem, delete the directory "~/censhare/censhare-Server/work/cdb/translation-memory" and restart the censhare server.
Searching for segments
In the search field you can enter terms in any language in order to search for segments that contain those terms. As soon as two characters are entered, the search begins.
Deleting segments
To delete a term, select it in the list by clicking on it. The "Delete" button is now activated. Click it and in the "Delete term" dialog click "OK" to confirm. You can also select multiple segments and delete them by holding the Cmd/Strg key and clicking individually on the desired segments.
Tip: Users with the appropriate rights can also edit segments in the "Save" widget when they are translating a text.However, only the segments found in the text will be shown.
Editing segments
To delete a segment, select it in the list by clicking on it. The "Edit" button is now activated. Click that and enter the desired text in the appropriate field in the "Edit term" dialog. Confirm your changes by clicking "OK".
Tip: Users with the appropriate rights can also delete segments in the "Save" widget when they are translating a text. However, only the segments found in the text will be shown.
Deleting context information
To delete the context information of a segment, select it in the list and click the “Editor” button. In the “Edit segment” dialog you will see the context at the very top. Click the “Delete” button to the right of that and save the segment with “OK”.
Icon | Meaning |
| Button: Remove asset |
Note: It is not possible to delete individual contexts. This would remove all context information from the segment.
Edit terminology
Use the "Edit segments" function in translation management to manually edit or add individual segments. To add more than one term use the Import function in translation management.
Unlike the "Terminology" widget in the "Translation" tab, this widget works independently of the text being translated and the selected language. The list then shows all of the terms found in the memory.
Users can select the languages they want to use in the widget configuration. To do that, select the dialog "Configure widget" in the "Widget" menu and activate the check box for all languages that should be visible in the widget. If the user is working with the widget for the first time, he/she first has to select the displayed languages. To do that, click "Configure widget" to start the dialog:
Icon | Meaning |
| Button: Widget menu |
All of the available system languages are shown in the languages section. Check the boxes for each language you wish to have displayed in the widget. censhare will show all of the selected languages in a column even if no segments exist for a particular language. You can add languages to the widget by clicking the "+" button and entering a translation.
With the "Set available languages" buttons you can activate only the languages for which censhare already has saved segments.You can add other languages later. Confirm your entries with "OK" and go back to the widget.
In the widget you can now carry out the following actions:
Add terms
Search for terms
Delete terms
Edit terms
Adding terms
Click the "+" button to open the "Add new segment" dialog. In the text fields for each of the languages configured in the widget, you can enter the corresponding text. Save the term by clicking "OK".
Searching for terms
In the search field, you can enter terms in any language in order to search for those terms. As soon as at least two characters are entered, the search begins.
Deleting term
To delete a segment, select it in the list by clicking on it. The "Delete" button is now activated. Click it and in the "Delete term" dialog click "OK" to confirm.
Editing terms
To edit a segment, select it in the list by clicking on it. The "Edit" button is now activated. Click that and enter the desired text in the appropriate field in the "Edit segment" dialog. Confirm your changes by clicking "OK".