Messages and tasks (censhare Client)
Start or continue a discussion about any asset by publishing your own messages and create related tasks. Messages and tasks sent from censhare Client automatically display on the Communication tab in censhare Web and vice versa.
What's new
Since censhare 2022.1, the communication around a context asset is directly visible and accessible within censhare Client. A Communication tab in the Asset query window, next to the Info tab, shows the messages and tasks of the currently selected asset. You can start a new conversation or reply to existing messages.
Communication with censhare Web
In a mixed environment with both censhare Web and censhare Client, users can seamlessly communicate on assets and switch between both clients. Messages and tasks sent from censhare Client automatically display on the Communication tab of users working in censhare Web and vice versa. Other users can see, send and reply to messages and edit tasks of an opened asset in censhare Client that have been created in censhare Web. This also applies the other way round.
Message topics (categories) and markers in previews that are supported in censhare Web cannot be displayed inside a message in censhare Client.
Communication tab
The Communication tab provides an overview of the communication regarding the currently selected asset. The tab shows the messages and tasks related to the asset. For example, you can coordinate changes to a layout.
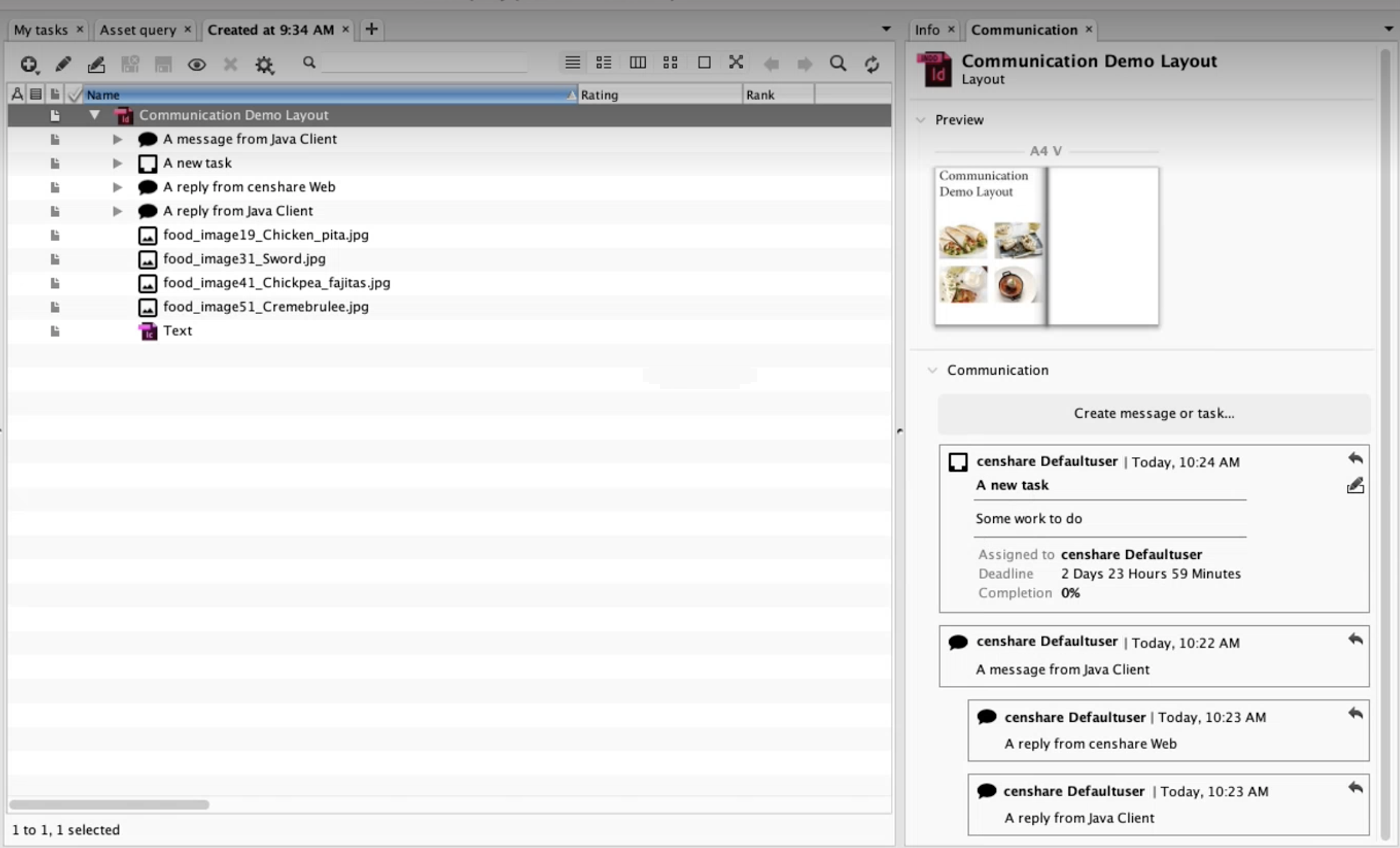
- The left side shows the selected asset.
- The right side shows the Communication tab next to the Info tab.
Here, you can post comments, create tasks, and others can reply to them. This creates a thread of messages or tasks. If the widget contains more messages than it can display, a scroll bar appears.
Create messages
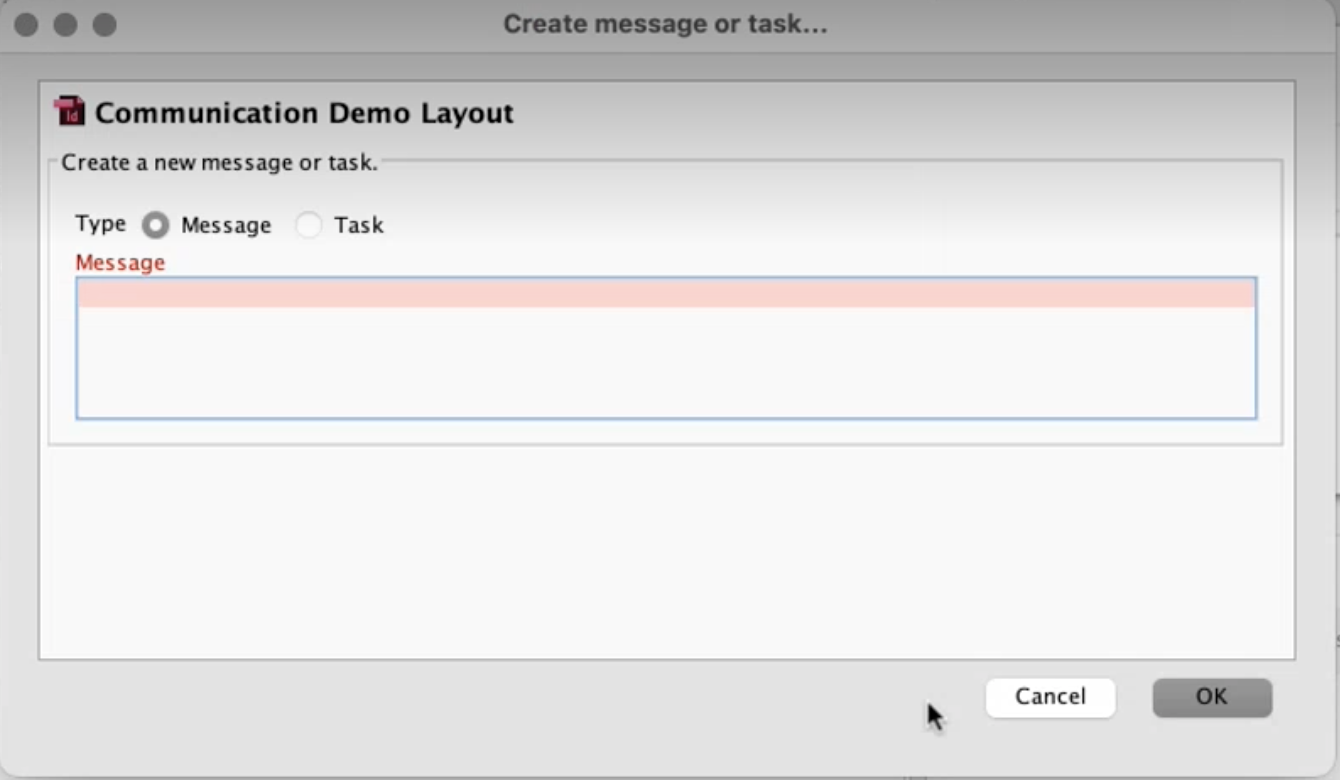
To create a message:
- In the censhare Client, search for the desired asset.
- Select the Communication tab.
- In the Communication section, click Create message or task. A dialog opens.
- Select Message.
- Type your message and click OK.
The message displays in the Communication tab. It is stamped with author and date/time.
Two or more users can create comments for an asset at the same time. The posts display in chronological order and comments by other users are not lost in the process.
Result: censhare saves messages and replies as assets and creates relations to the selected asset with the corresponding relation types. When you expand the selected asset in the asset query window, the message assets display as well.
Reply to messages
- Move the cursor to the respective entry.
- Click the arrow on the top right to display the message dialog.
- Enter your reply and click OK.
You can reply to any message. All replies to a message display indented in a thread.
Find messages
As censhare saves every entry as an asset, you can search for a message just like searching for any other asset.
In the censhare Client, first select the Text asset type and then the Message subtype.
Delete messages
You can delete a message, for example, from a search result page or a message asset page.
After you have deleted an entry, it displays no longer in the Communication widget. If the message was part of a series of replies, the relations between the remaining messages stay intact.
Create tasks
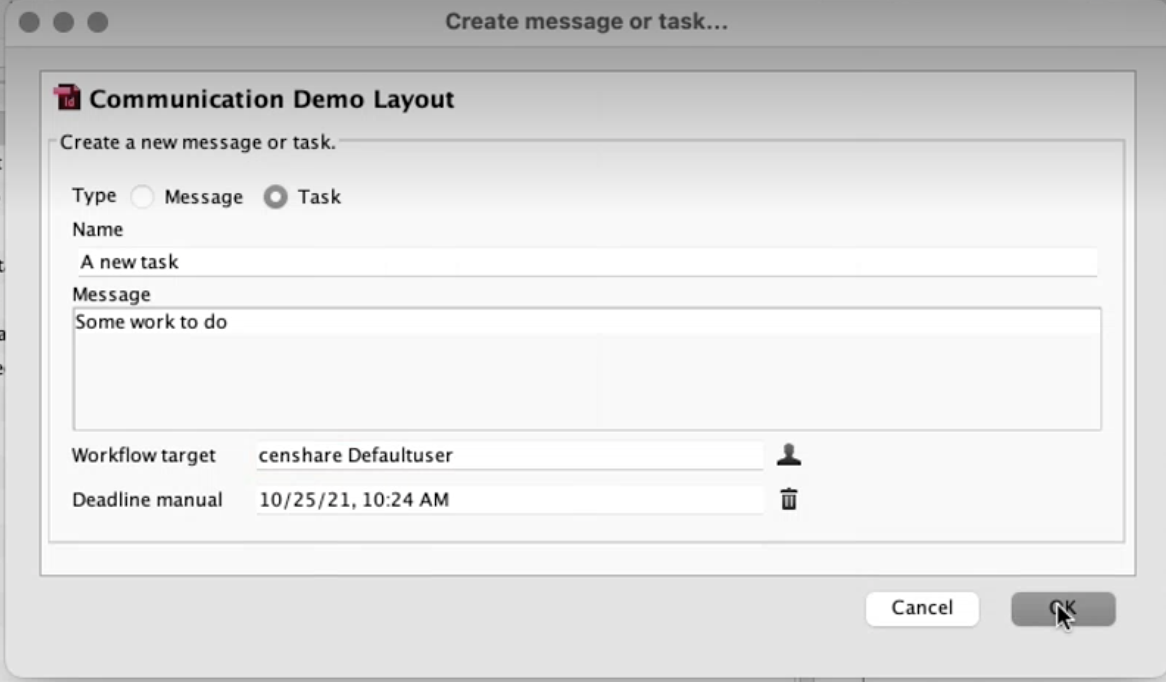
To create a task:
- In censhare Client, search for the desired asset.
- Select the Communication tab.
- In the Communication section, click Create message or task. A dialog opens.
- Select Task.
- Enter a name for the task and a description.
- Under Workflow target, select a user for the task.
- Optionally select a deadline.
- Click OK to create the task.
The task displays in the Communication tab. It is stamped with author and date/time. censhare also creates a relation from the new task to the selected asset with the corresponding relation type. When you expand the selected asset in the asset query window, the task assets display as well.
Two or more users can create tasks for an asset at the same time. The tasks are displayed in chronological order. Comments by other users are not lost in the process.
Edit tasks
- Move the cursor to the task in question.
- Click Edit on the upper right. The Edit metadata dialog opens.
- Edit your data and click OK.
The task is updated accordingly.
Set task to finished
When you have finished a task, click the arrow next to the task. The task completion changes to 100% and the task is marked as finished 
Communication inside layouts
When you work directly in a layout, it is also possible to create and edit messages and tasks related to the opened layout in the InDesign Query palette.
The Communication tab is located in the Asset query window, next to the Files tab.
The InDesign query palette does not display message and task assets by default. In this view, it is most important to focus on the content assets, which are actually placed in the layout.
You can configure the display of messages and/or tasks via the Preferences in the censhare Client.
Note for administrators
In both of 'indesign' and 'incopy' XML preferences elements there is a 'child-assets-filter' XML tag. The XML tag contains a filter query that defines, which child assets are visible in the layout query palette if the root asset (layout / InCopy text) is expanded.
By default, assets of message or task type are excluded:
<child-assets-filter>
<query>
<not>
<condition name="censhare:asset.type" value="text.message."/>
</not>
<not>
<condition name="censhare:asset.type" value="task."/>
</not>
</query>
</child-assets-filter>You can adapt the filter condition to your customers' or projects' needs as necessary. The element 'child-assets-filter' can also be removed completely to not filter out any child assets.
